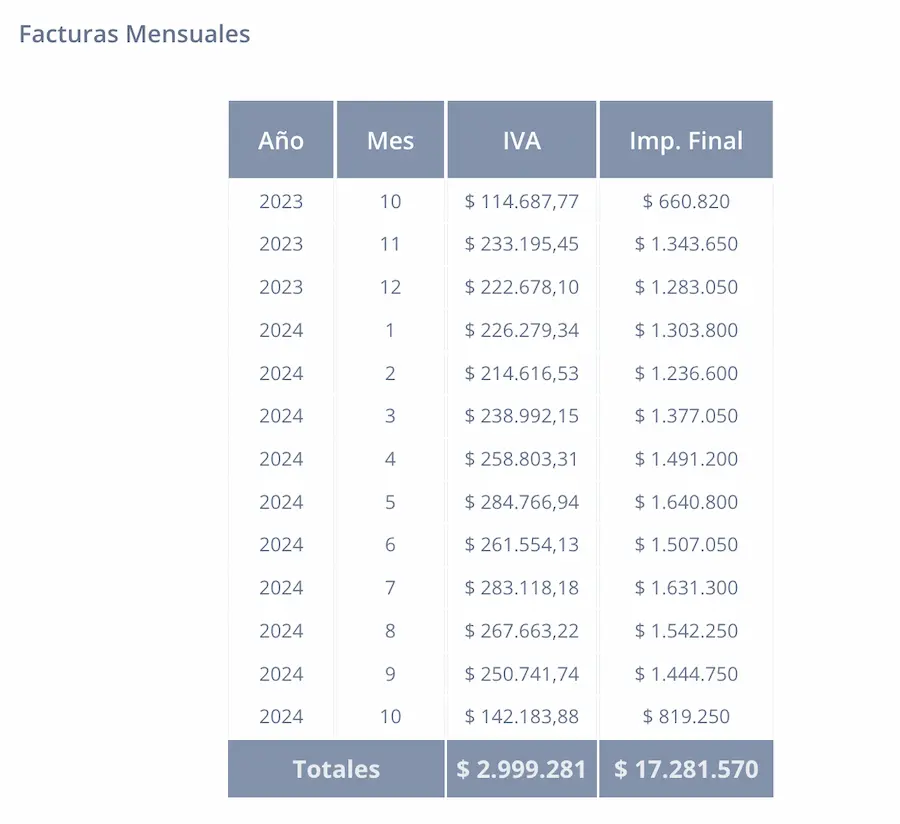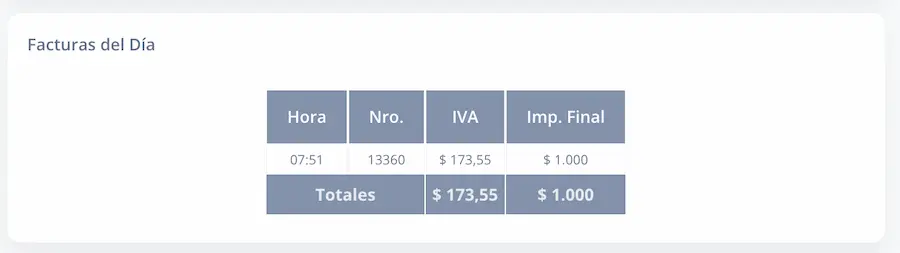D. USUARIO CAJERO
El Usuario Cajero es responsable de gestionar la operación diaria del estacionamiento, incluyendo el registro de ingresos y salidas de vehículos, la gestión de pagos y facturas, y el control de caja. Este tutorial te guiará paso a paso en cada una de las funciones disponibles para el cajero, asegurando que todas las tareas se realicen de manera efectiva.
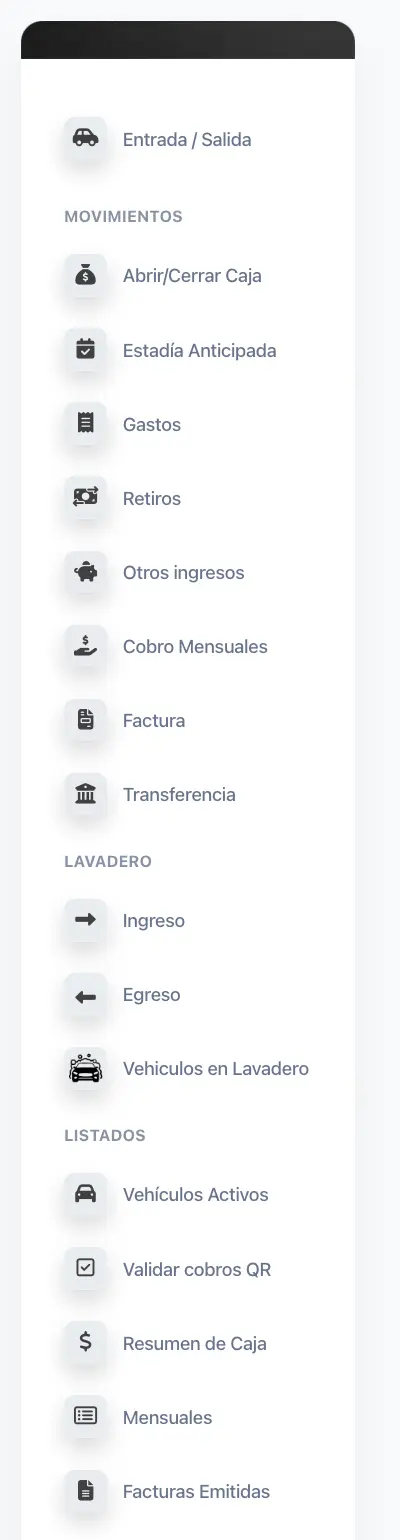
Instalación del Plugin de Impresión
Antes de comenzar a operar, el cajero debe instalar el plugin de impresión necesario para utilizar la impresora térmica. Sigue los pasos proporcionados en la plataforma para instalar el plugin.
Instalación de Impresora Térmica
D. 1. Entrada y salida de vehículos
Pasos para Registrar la Entrada de un Vehículo
- Selección de Tipo de Vehículo: El cajero debe seleccionar el tipo de vehículo que ingresa.
- Esta selección es importante porque las tarifas pueden variar según el tipo de vehículo.
- Ingreso de Patente: Ingresar el número de patente en el campo correspondiente.
- El sistema valida el formato de la patente y verifica que no esté duplicada.
- Observaciones del Vehículo: Opcionalmente se pueden agregar observaciones relacionadas con el vehículo.
- Ejemplo: "Rayón en la puerta izquierda".
- Emisión del Ticket de Ingreso: El sistema genera un ticket para el cliente. Según configuración, el ticket puede variar en la información brindada. Adicionales puede imprimirse una copia interna para el control del estacionamiento.
Configuración Detallada del Ticket
Los tickets en AdminParking pueden configurarse con diferentes niveles de información, lo cual permite personalizar la experiencia del cliente y mejorar la eficiencia del cajero. La configuración se realiza por el Usuario Administrador, pero es crucial que el cajero entienda las opciones disponibles para operar correctamente.
Opciones de Configuración de Tickets
- Información Básica del Ticket:
- Nombre del Parking y Dirección: Siempre presente para que el cliente tenga una referencia clara.
- Fecha y Hora de Ingreso: Permite determinar la estadía del vehículo y el cálculo del monto a pagar.
- Número de Patente: Se usa para identificar el vehículo.
- Opciones Adicionales Configurables:
- Número de Teléfono del Parking:
- Si el Usuario Administrador ingresa un número de teléfono en la configuración, este aparecerá en el ticket.
- Si la opción de WhatsApp está habilitada, al escanear el código QR, el cliente puede hacer clic en el teléfono para abrir WhatsApp y contactarse directamente con el parking.
- Líneas de Mensajes Personalizados:
- Línea 1 y Línea 2 se pueden agregar para comunicar mensajes específicos, como "En caso de extravío se debe abonar estadía completa" o "Estadías mensuales disponibles".
- Horario del Estacionamiento:
- Si el administrador ha configurado los horarios de apertura y cierre del estacionamiento, estos se mostrarán en el ticket.
- En caso de que haya un horario especial para una fecha específica, se tendrá en cuenta y se imprimirá en el ticket correspondiente.
- Código QR:
- El código QR tiene múltiples funciones:
- Permite al cajero del parking escanear el código y agilizar la salida del vehículo, evitando la necesidad de introducir datos manualmente.
- El cliente también puede utilizar el QR para conocer en cualquier momento el monto acumulado que tiene que pagar, el cual se actualiza automáticamente a medida que el tiempo de estadía avanza.
- Si el número de teléfono tiene WhatsApp habilitado, al tocar el número en el código QR, el cliente puede abrir WhatsApp para comunicarse directamente.
- Si está configurado Mercado Pago como medio de pago, el QR permite al cliente pagar online seleccionando la opción de "PAGAR" en su dispositivo.
- Copia Interna del Ticket:
- Es posible imprimir una copia interna del ticket de ingreso. Esta copia puede incluir información adicional, como marca, modelo o color del vehículo, útil para identificación cuando, por ejemplo, se dejan las llaves en el estacionamiento o para servicios de valet parking.
- Es importante mencionar que estos datos no se guardan en la base de datos, sino que solo se imprimen en la copia del ticket.
- Número de Teléfono del Parking:
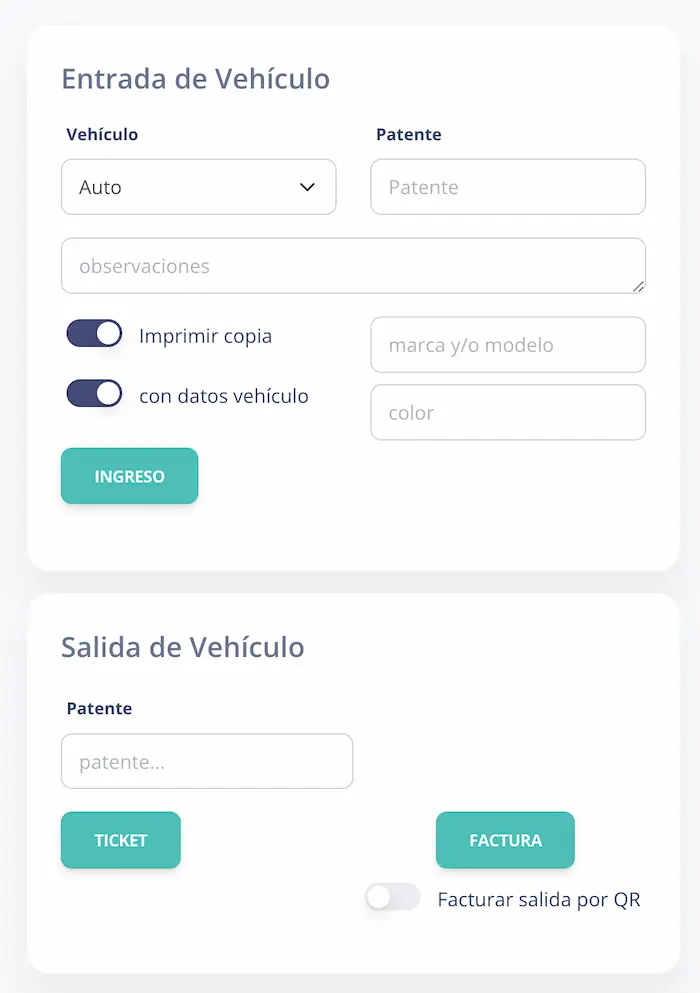




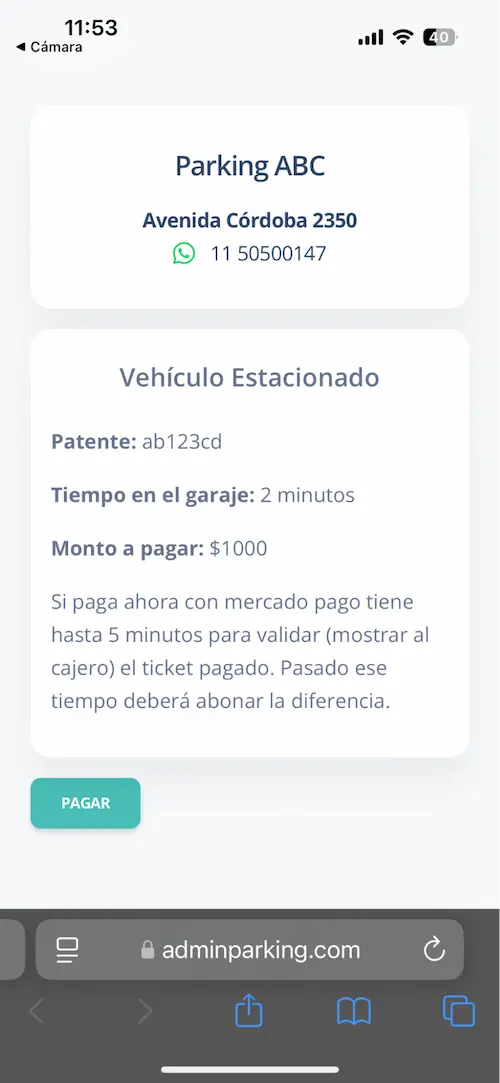
D.1.b Salida Vehículos
La salida de vehículos es uno de los procesos centrales del cajero, donde se calcula el monto a abonar y se realiza el cobro correspondiente. A continuación, se detallan todas las acciones posibles durante la salida de vehículos.
Pasos para Registrar la Salida de un Vehículo
- Ingreso Manual de la Patente:
- El cajero debe ingresar la patente del vehículo que va a salir.
- Emisión de Ticket o Factura:
- Ticket de Salida: Por defecto, el sistema emitirá un ticket de salida una vez registrado el vehículo.
- Factura (solo para Argentina): Si el cliente requiere una factura y la facturación electrónica está configurada, se podrá emitir una factura. La opción solo estará disponible si se cumplen los requisitos de Factura Electrónica.
- Salida con Código QR:
- Otra forma de registrar la salida es utilizando el código QR del ticket de ingreso. El cajero escanea el código y el sistema automáticamente emite el ticket de egreso.
- Si está marcada la opción "Facturar salida por QR", al escanear el ticket se emitirá automáticamente una factura AFIP.
- Facturación Mínima Diaria:
- Si existe una Facturación Mínima Diaria establecida por el administrador del parking, la opción de emitir factura solo estará disponible hasta que el total facturado durante el día supere ese valor. Una vez alcanzado el monto mínimo, se podrá emitir un ticket en lugar de una factura.
- Cambio de Método de Pago:
- Por defecto, todos los pagos son registrados como pagos en efectivo.
- Si el cliente decide cambiar el método de pago después de recibir el ticket (por ejemplo, a transferencia bancaria), el cajero puede modificar el pago desde la opción de Transferencias.


D. 2. Abrir / Cerrar Caja
D.2.1. Introducción
Lo primero que debe hacer un usuario cajero es abrir la caja para poder operar. Una vez abierta, este mismo ítem del menú permitirá cerrarla. El empleado debe realizar estos pasos al iniciar y terminar su turno, asegurándose de registrar correctamente el monto en efectivo disponible.
D.2.2. Apertura de Caja
- El cajero debe:
- Contar el dinero disponible al inicio de su turno.
- Ingresar el monto en el campo correspondiente.
- Confirmar la apertura en el sistema.
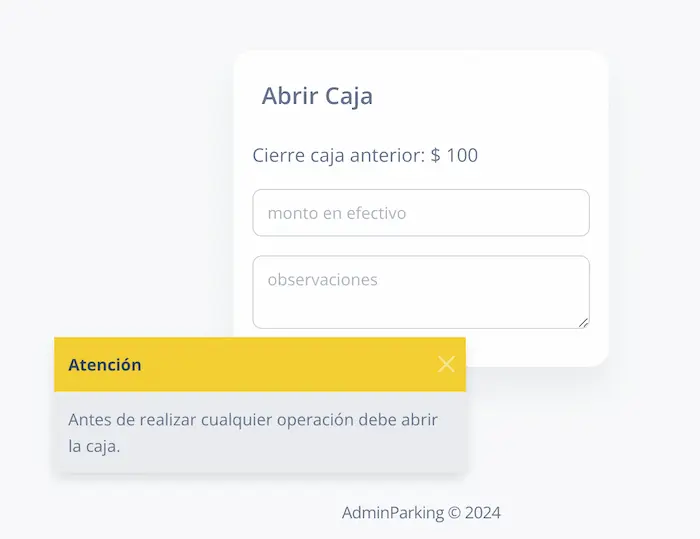
sobre apertura obligatoria de caja.
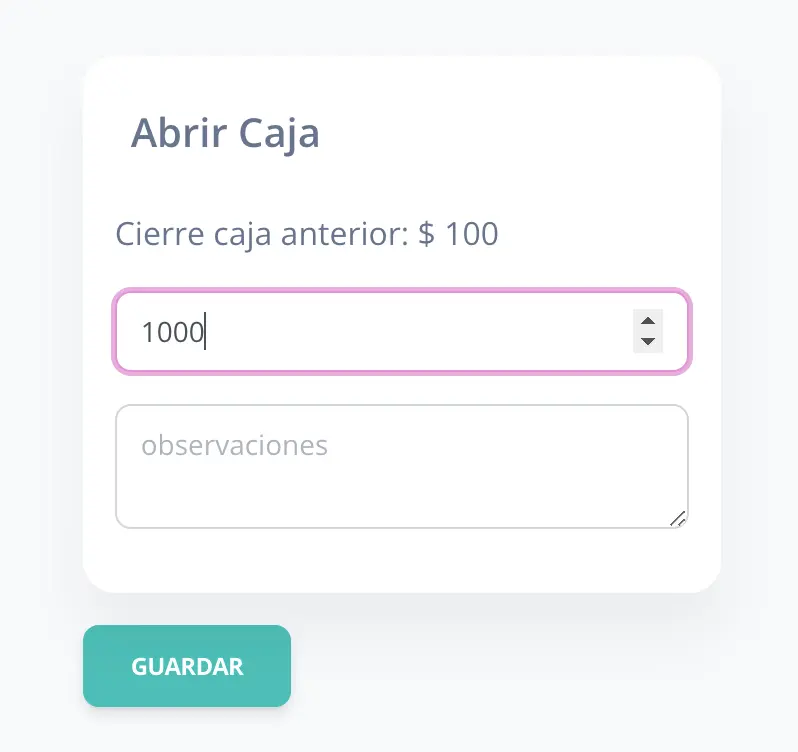
para ingresar el monto inicial.
D.2.3. Cierre de Caja
Solo el cajero que abrió la caja podrá cerrarla al finalizar su turno.
- El cajero debe:
- Contar el dinero disponible al finalizar su turno.
- Ingresar el monto en el campo correspondiente.
- Confirmar el cierre en el sistema.
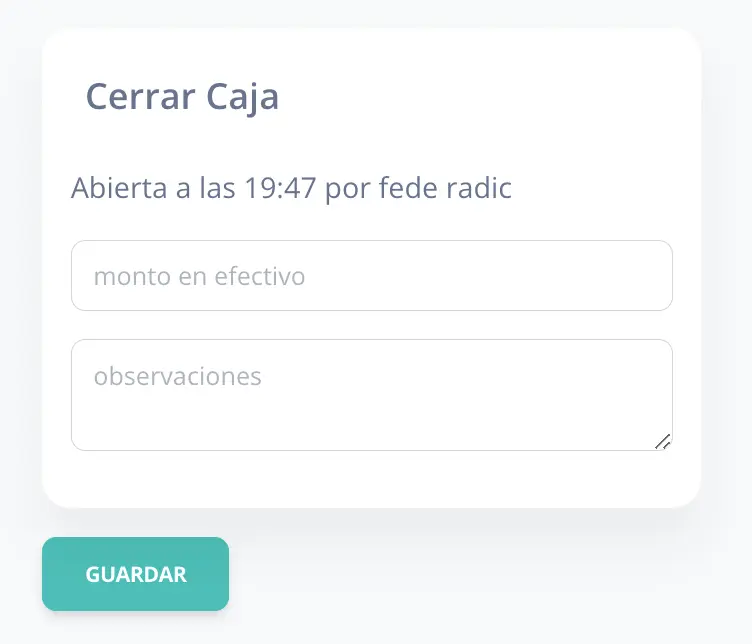
D.2.4. Ticket de Cierre de Caja
Al cerrarla, se generará automáticamente un ticket de cierre, con un resumen de los movimientos realizados.
- Monto inicial.
- Total cobrado por:
- Tarifas por hora.
- Abonos mensuales.
- Lavados y otros ingresos.
- Egresos: Retiros, gastos en efectivo, pagos por transferencia, cobros por Mercado Pago.
- Efectivo final teórico: La suma del dinero que, según el sistema, debería haber en caja.
- Efectivo final real: Monto final que el cajero contó manualmente.
- Diferencia de caja: Teórico vs Real.
- Efectivo final: La diferencia entre el efectivo teórico y el real. Si es negativa, falta dinero; si es positiva, hay un excedente.

D.2.5. Gastos en Cierre de Caja
Si el administrador habilitó la opción, se imprimirá un listado de gastos realizados durante el turno.
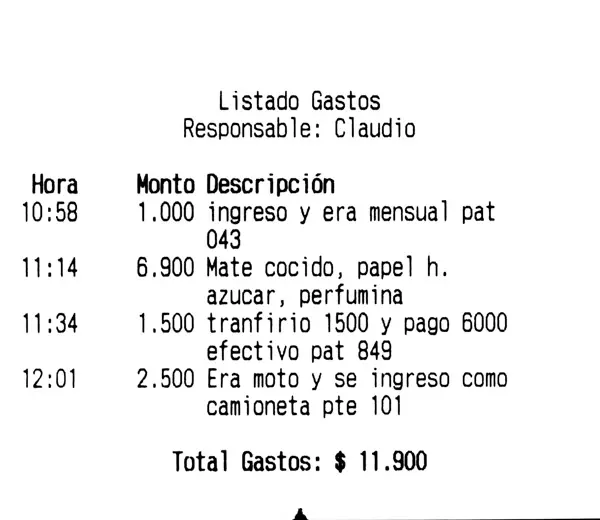
D. 3. Estadía Anticipada
Esta opción permite ingresar vehículos que pagan la estadía de manera anticipada.
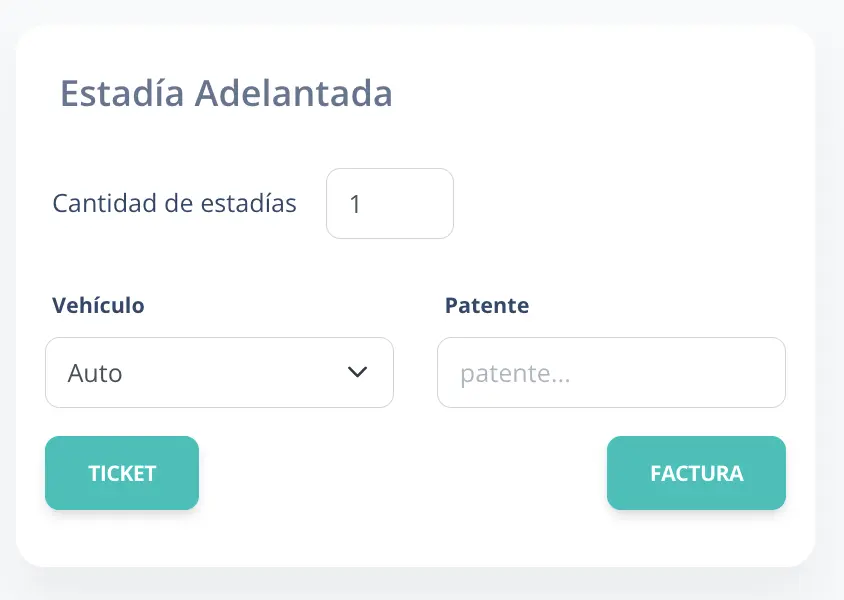
D. 4. Gastos
Para registrar los gastos, el cajero debe ingresar el monto y una descripción del gasto.
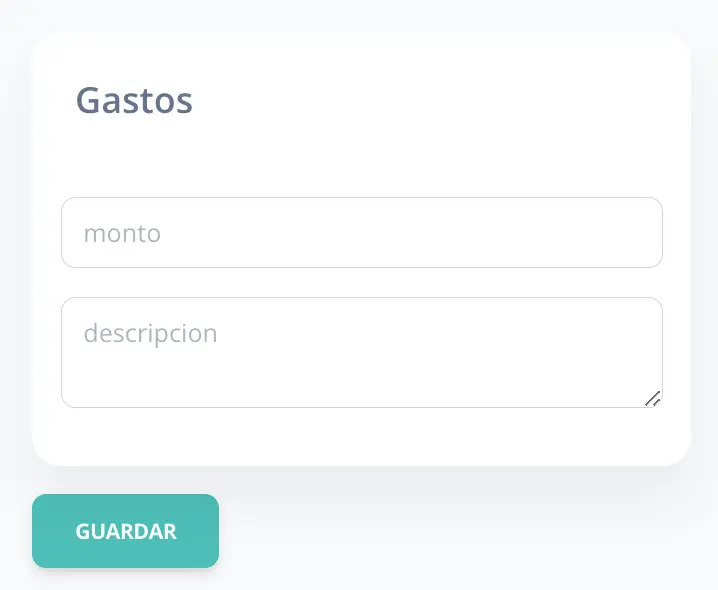
D. 5. Retiros
- Cuando se realiza un retiro de efectivo, se debe ingresar el monto, la hora y un detalle del retiro.
- Se imprime un comprobante interno del retiro
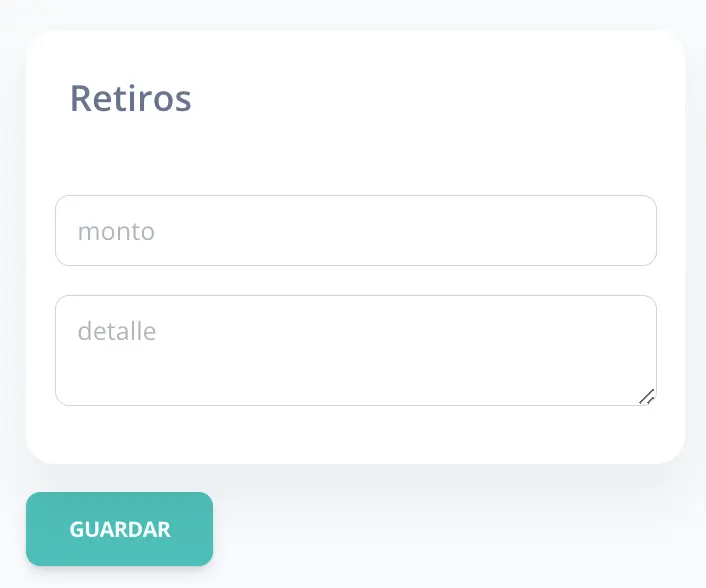

D. 6. Otros Ingresos
Permite ingresar dinero adicional al estacionamiento, ya sea por un depósito o por otro concepto.
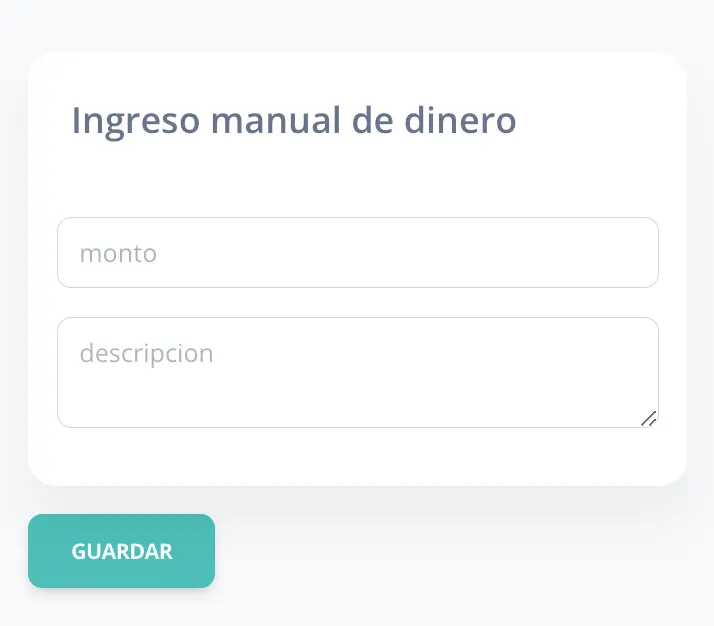
D. 7. Cobros Mensuales
- Para clientes con abonos mensuales, el cajero debe seleccionar la patente del vehículo del cliente y el monto a pagar
- Automáticamente se selecciona el período actual (mes y año) y monto a pagar (según tarifas guardadas).
- Opcionalmente se puede imprimir un duplicado de cobro mensual, si está configurado por el administrador.
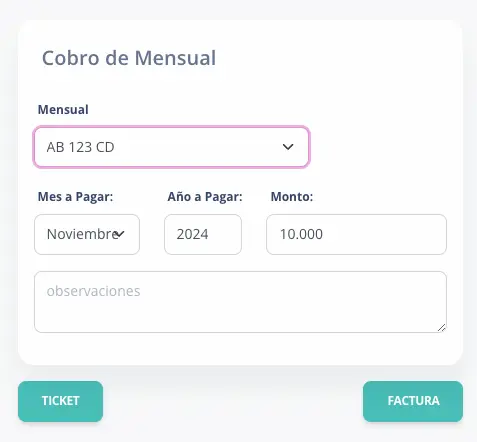


D. 8. Factura (solo para Argentina)
Facturación de Cobros del Día:
- Se pueden emitir facturas de cobros realizados en el día si el cliente solicita una factura en lugar del ticket habitual.
- El desplegable permite seleccionar la patente del vehículo del cobro realizado y emitir la factura correspondiente.
Factura Libre:
- También se pueden emitir facturas libres, que no están vinculadas a un cobro específico del día (tampoco agrega un ingreso nuevo a caja). Esto es útil si el cliente pide la factura más tarde y no se pudo emitir en el momento de la salida.
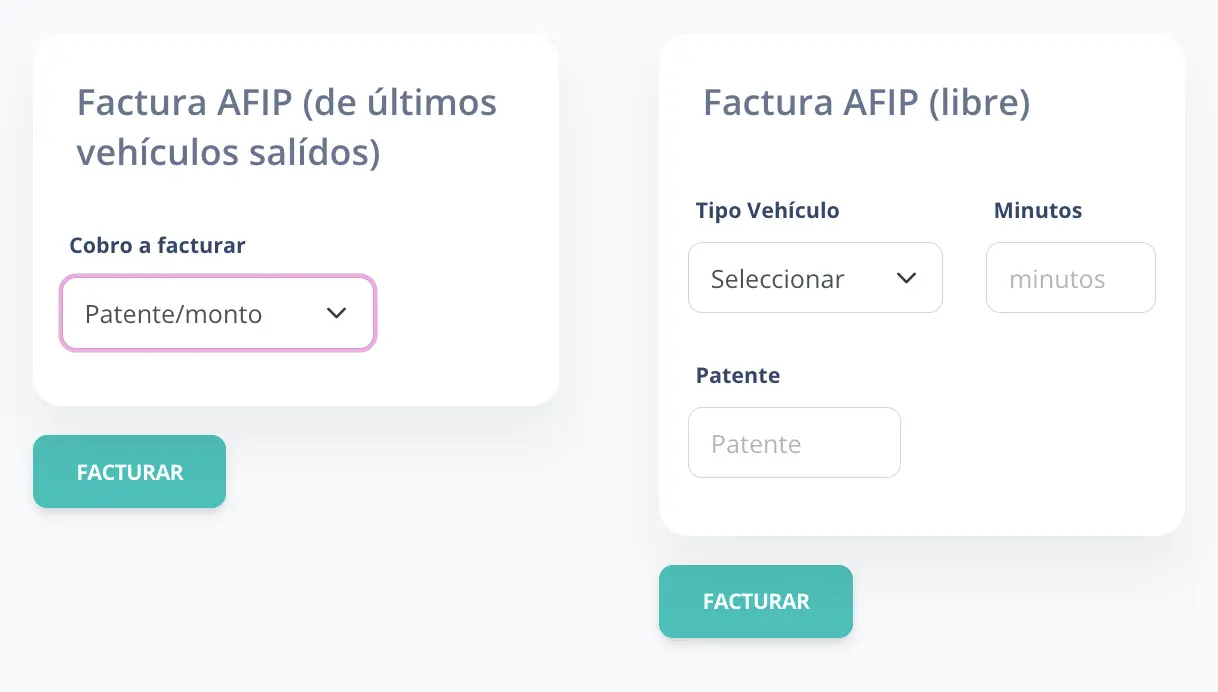
D. 9. Transferencias
Permite cambiar la forma de pago de un cobro realizado a transferencia bancaria.
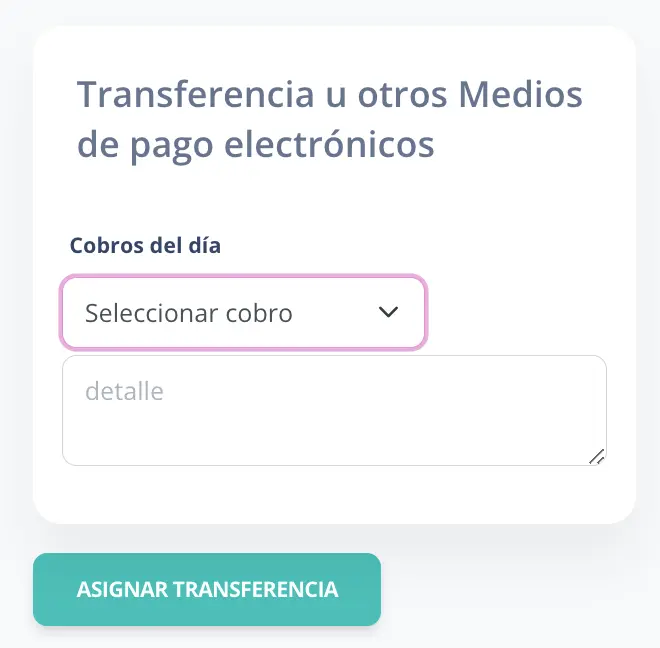
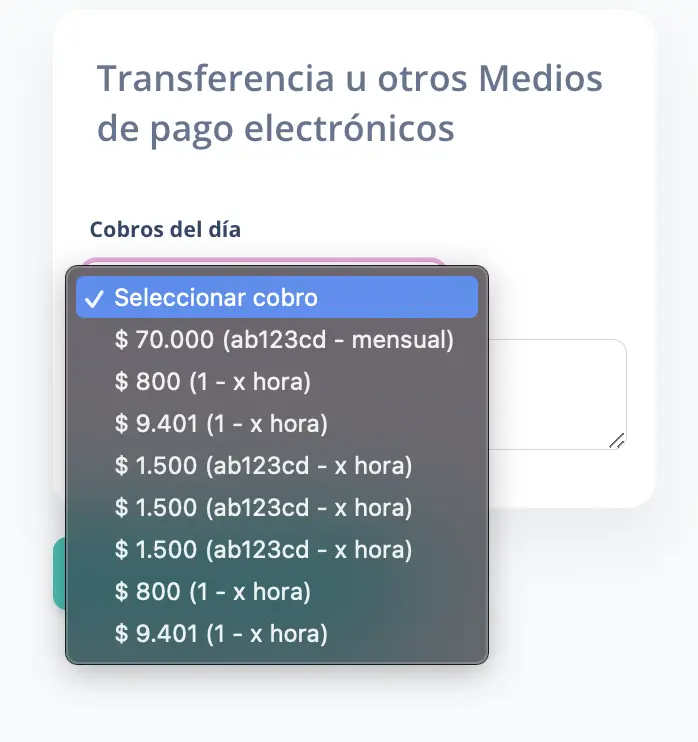
D. 10. Vehículos activos
Esta vista permite al cajero visualizar el listado de vehículos en el garage, incluyendo:
- Horario de entrada
- Patente
- Tipo de vehículo
Función de Egreso de Vehículos:
- Al presionar el botón "Salida", se abrirá una ventana con la información del vehículo y su horario de ingreso.
- Si el cliente aún no ha pagado, se pueden generar un ticket o factura (argentina).
- Si el cliente realizó el pago anticipadamente, solo estará disponible la opción de Salida.
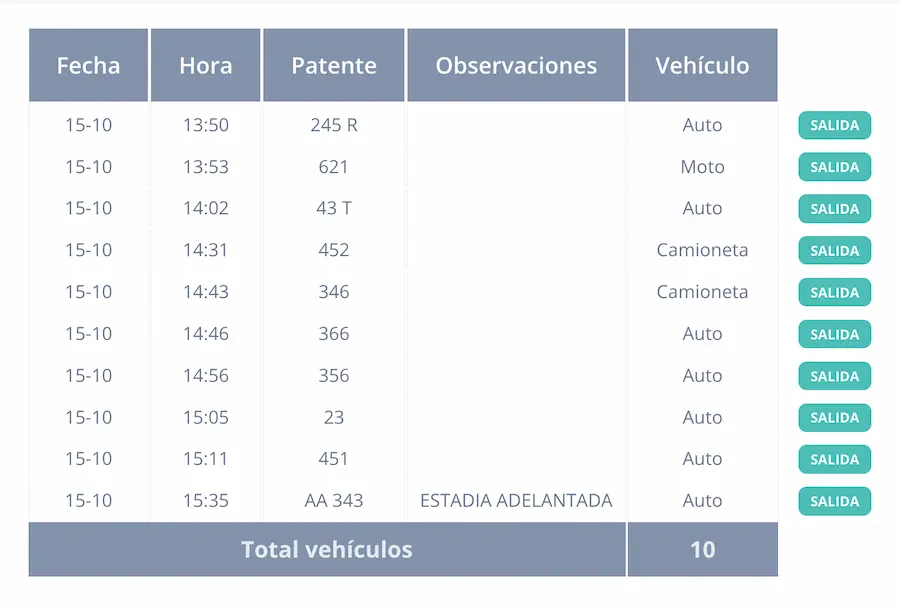
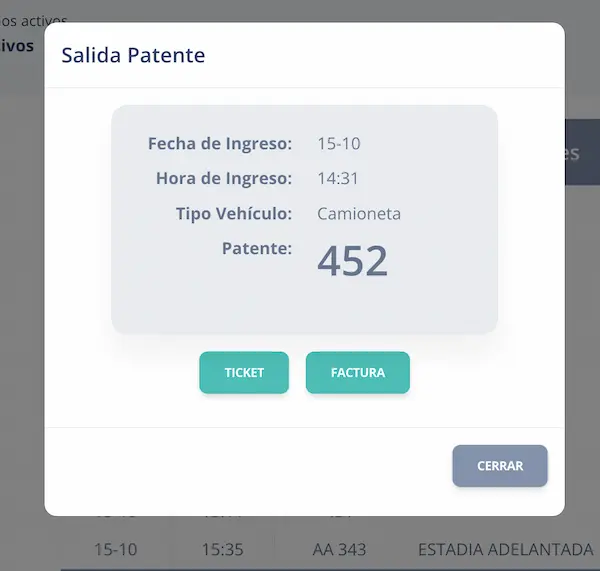
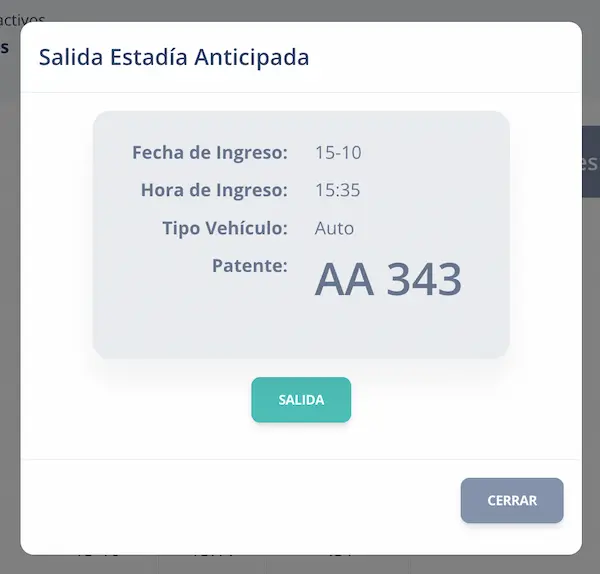
D. 11. Validar Cobros QR
Cuando los vehículos ingresan y si esta habilitado para que paguen con Mercado Pago, opcionalmente puede configurarse para que se validen los tickets pagados dentro de un tiempo límite configurado por el administrador. Pasado ese tiempo el cliente debe abonar la diferencia por el tiempo que transcurrió entre que realizó el pago y fue a validarlo.
- Información mostrada en la pantalla de validación:
- Patente
- Fecha y hora de ingreso
- Hora de pago
- Monto pagado
- Tiempo transcurrido desde el pago
- Tiempo límite de validación:
- Si el tiempo de validación ha expirado, el botón "Validar" se muestra en rojo.
- En estos casos, se imprimirá un ticket adicional para que el cliente pague la diferencia en tiempo.
- Métodos de Validación:
- Manual: Presionar el botón "Validar" para confirmar el pago.
- QR: Escanear el QR del ticket para validar automáticamente.
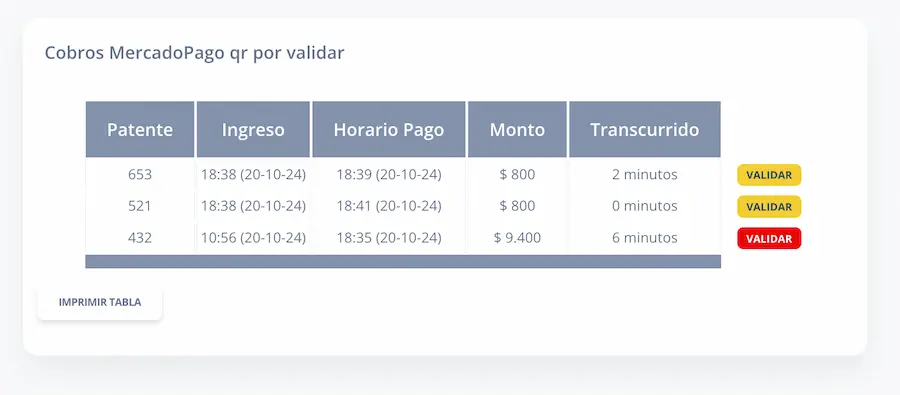
D. 12. Resumen de Caja
Este informe muestra el resumen de movimientos de la caja durante un turno. Es similar al informe que tiene el administrador.
Nota: Cada fila permite acceder al detalle de los movimientos al hacer clic en ella
Datos Incluidos en el Resumen:
- Caja Inicial: Monto al inicio del turno.
- Ingresos por Hora: Total de vehículos pagados por hora.
- Cobros Mensuales: Total recaudado por abonos.
- Lavadero: Ingresos de servicios de lavado.
- Gastos: Suma de los gastos realizados.
- Retiros: Monto retirado físicamente.
- Otros Ingresos: Fuentes de ingresos adicionales.
- Transferencias: Pagos recibidos por transferencia.
- Mercado Pago: Total recibido mediante Mercado Pago.
- Efectivo Final: Monto teórico que debería haber en la caja.
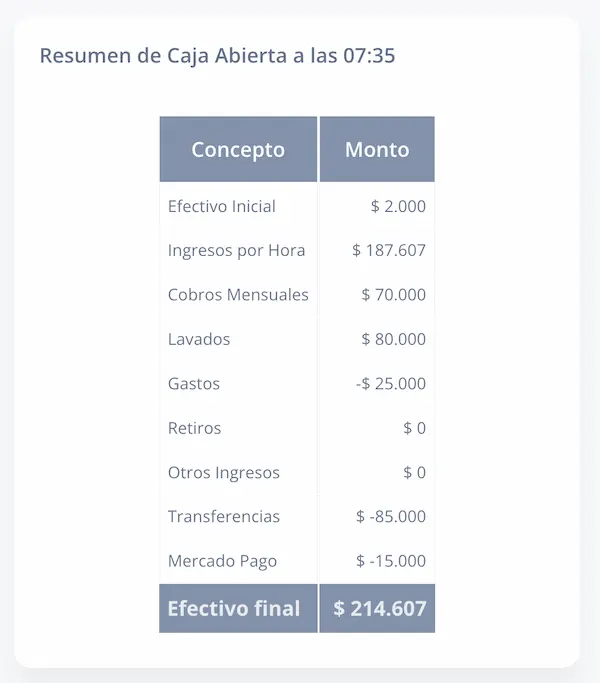
D. 13. Mensuales
Lista de clientes con abonos mensuales activos:
- Visualiza clientes: patente, fecha y monto del último pago, período de pago abonado y tarifa actual del abono menusal.
- Historial de Pagos: muestra las fechas, montos y medios de pago.
- Anular pago: anula un pago determinado de un mensual. Dicho pago se contrarrestra con un movimiento de gasto.
- Modificar individualmente la tarifa: se puede establecer tarfias por cada patente.
- Ver o eliminar clientes: revisa o modifica los datos del cliente.
- Alertas visuales: rojo (adeudados), amarillos (aduedados pero dentro de plazo de pago), turquesa (adeudados con pagos parciales).
- Edición generica de tarifas: Se puede editar todas las tarifas a la vez, pudiendo seleccionar por tipo de vehículo y por parking.
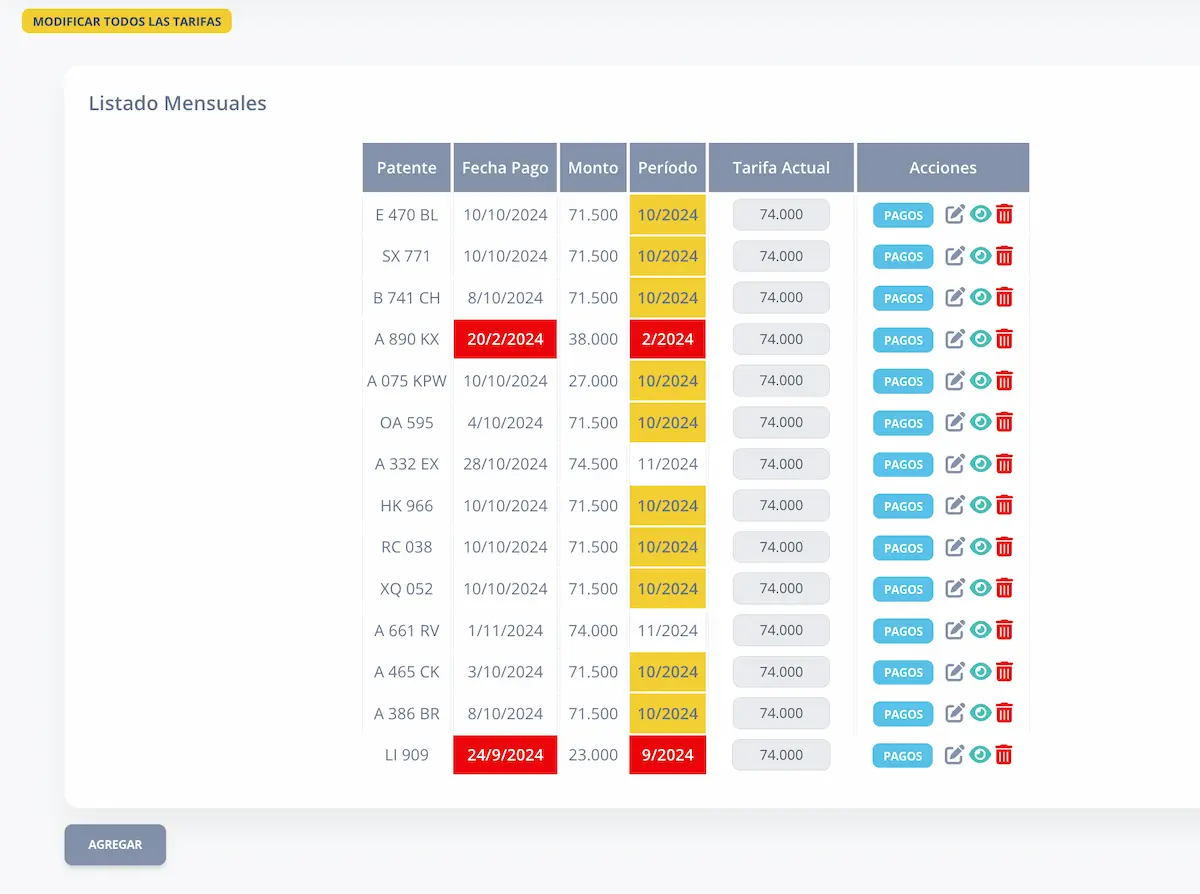
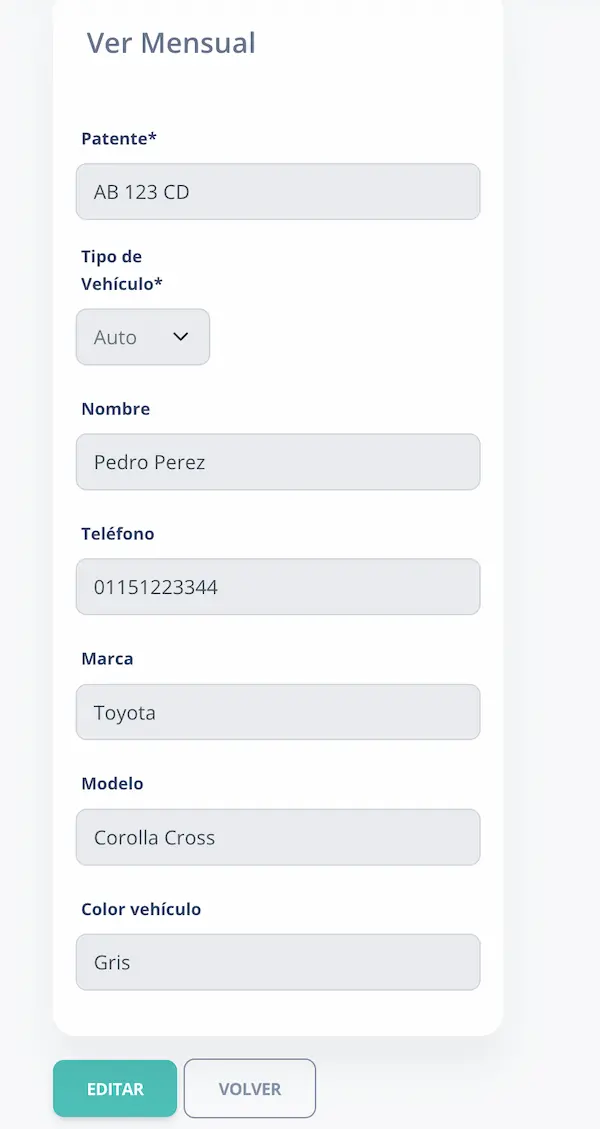
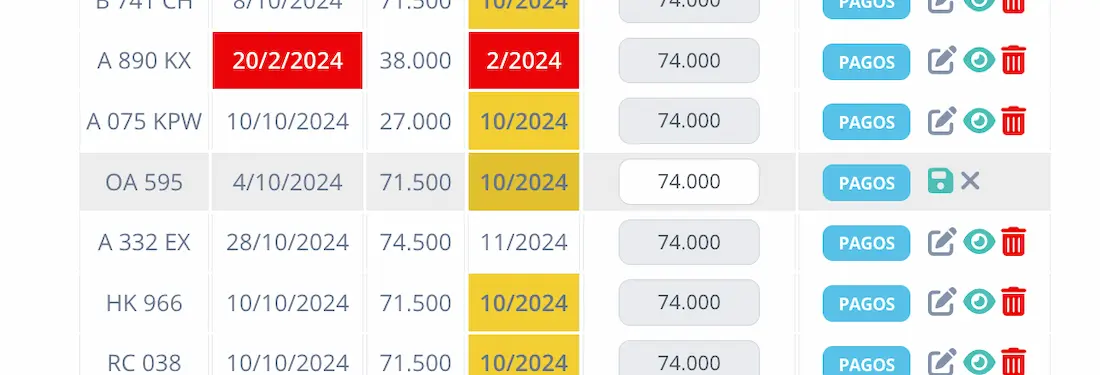
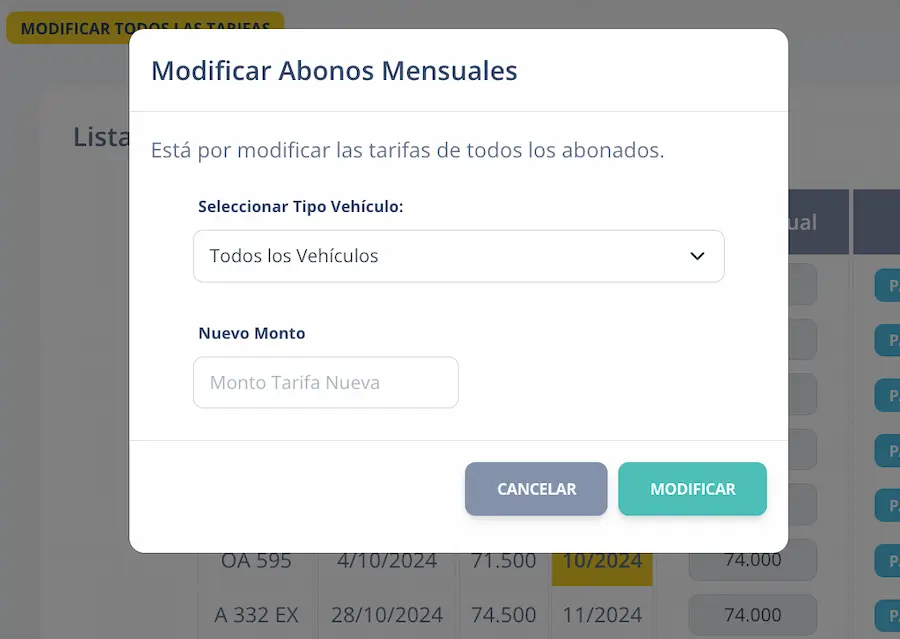
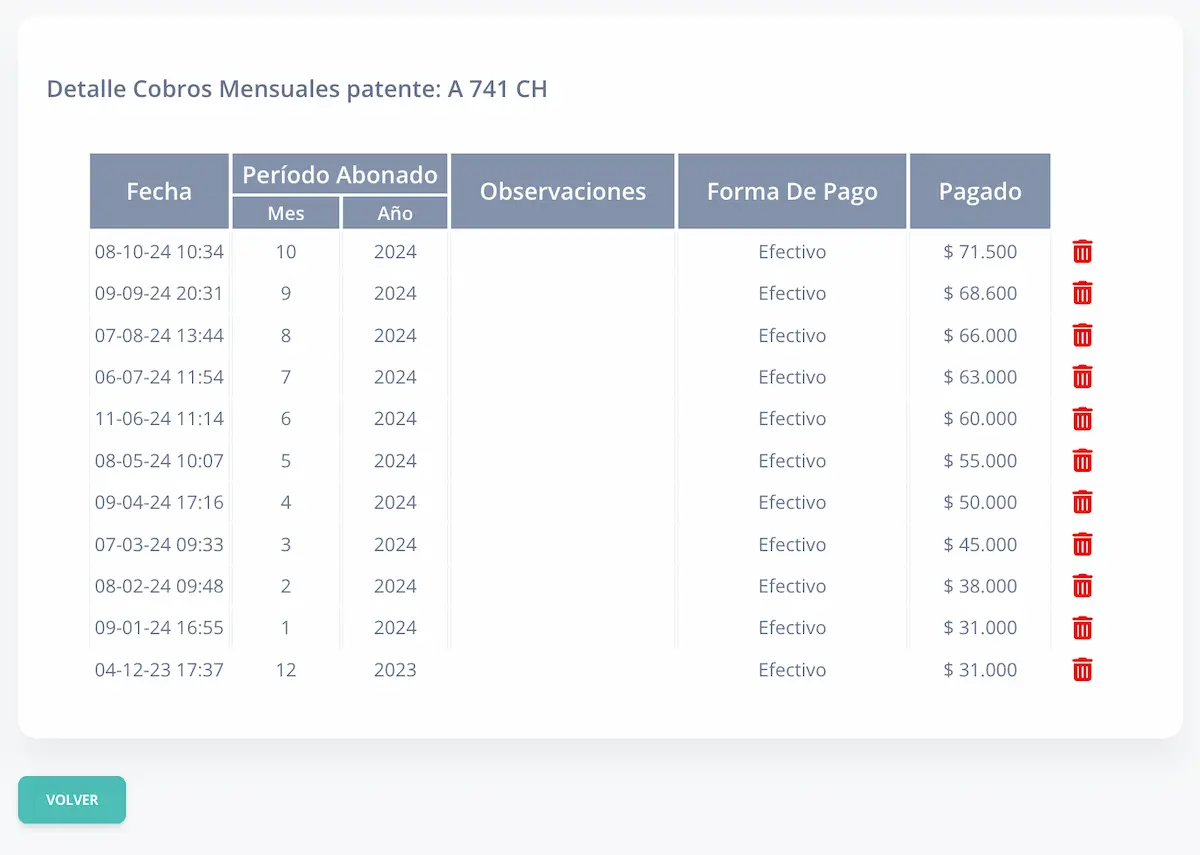
D. 14. Facturas Emitidas
Solo disponible para Argentina. Muestra un resumen mensual de las facturas emitidas y el total de IVA.
- La tabla principal muestra un resumen por mes.
- Al hacer clic en una fila, se accede al detalle diario de las facturas del mes seleccionado.
- En otra tabla se muestra las facturas del día.