B. Configuración - Usuario Administrador de Cochera
El usuario principal, denominado Administrador de la Cochera, tiene acceso a la configuración del sistema desde el icono de configuración ubicado en la parte derecha de la pantalla, tanto en la parte superior como inferior.
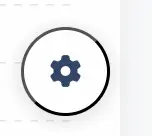
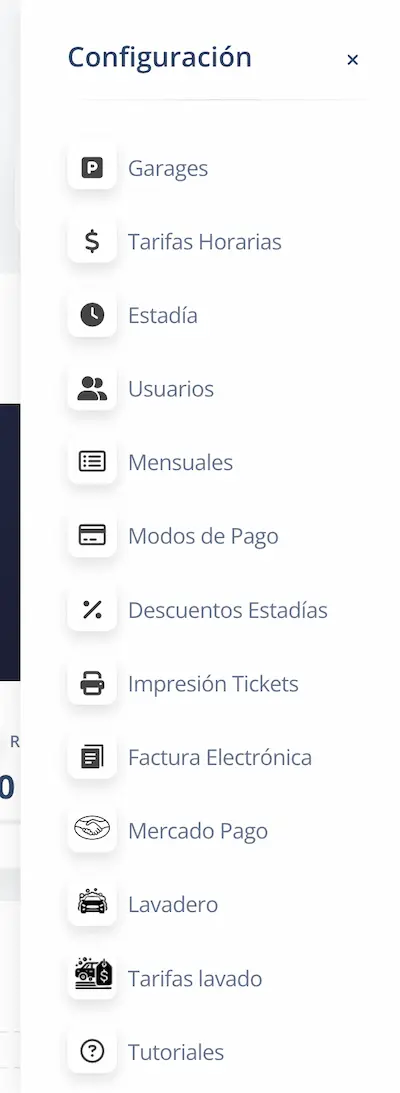
B.1. Garages
En la sección Garages, el administrador puede:
- Editar el garage creado durante la configuración inicial.
- Agregar nuevos garages, siguiendo los mismos pasos que en la configuración inicial:
- Introduce el nombre del garage y la dirección utilizando Google Maps.
- Opcionalmente, agrega un número de teléfono y habilita WhatsApp.
- Eliminar garages.
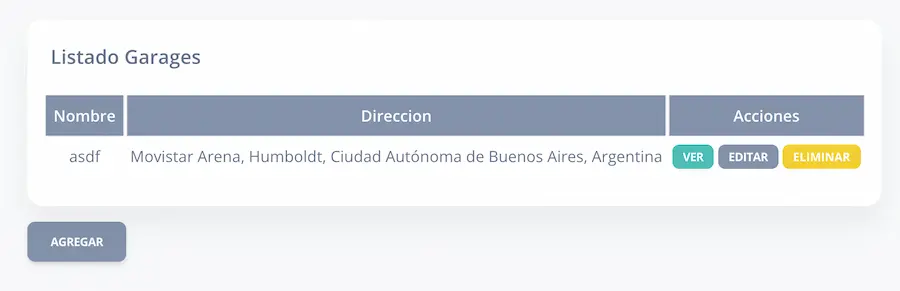
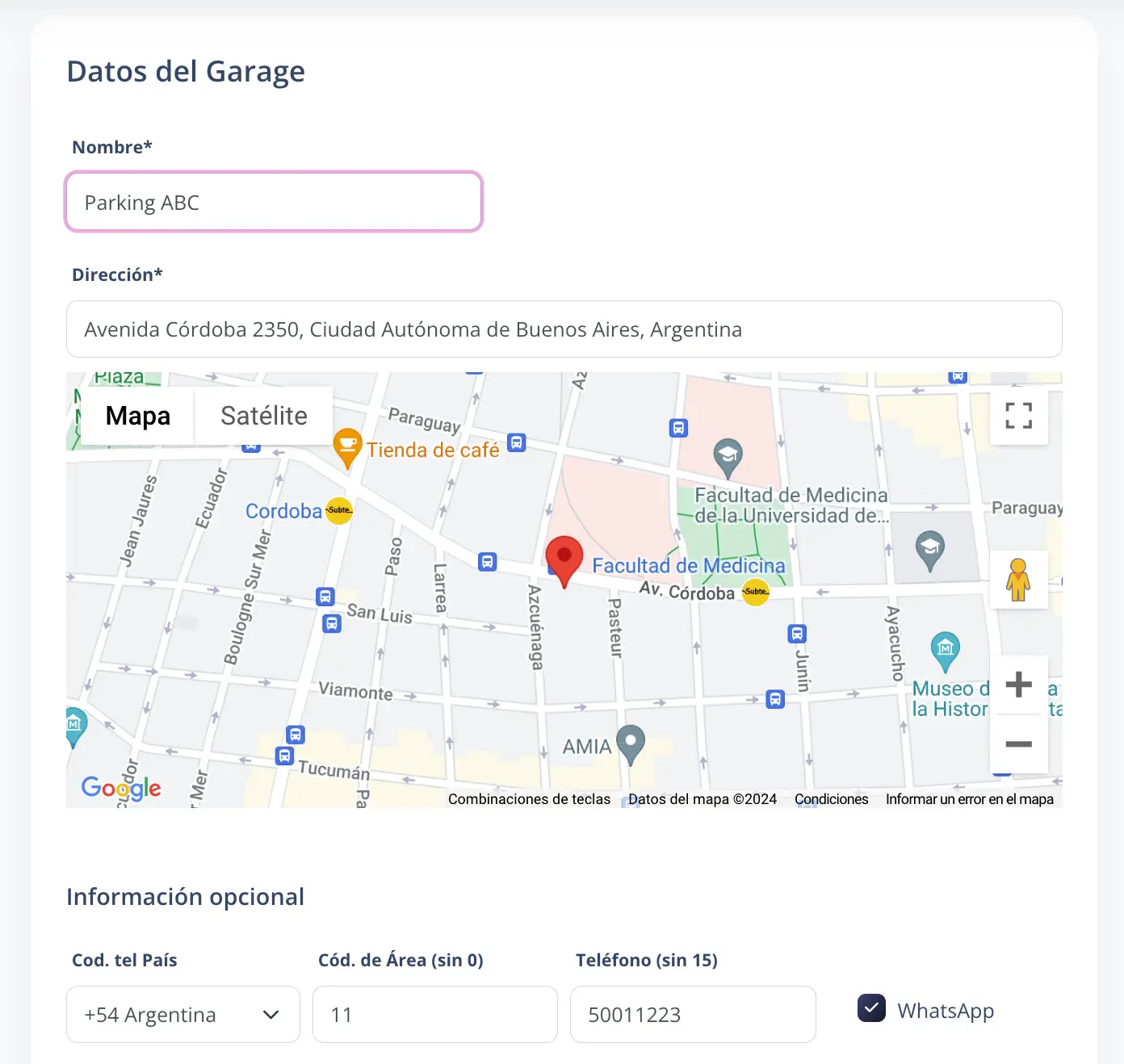
Opciones Adicionales para los Tickets de Ingreso
Puedes agregar dos líneas de mensajes personalizados en los tickets:
- Línea 1 y Línea 2: Por ejemplo, "En caso de extravío, se debe abonar estadía completa" y "Estadías mensuales disponibles".
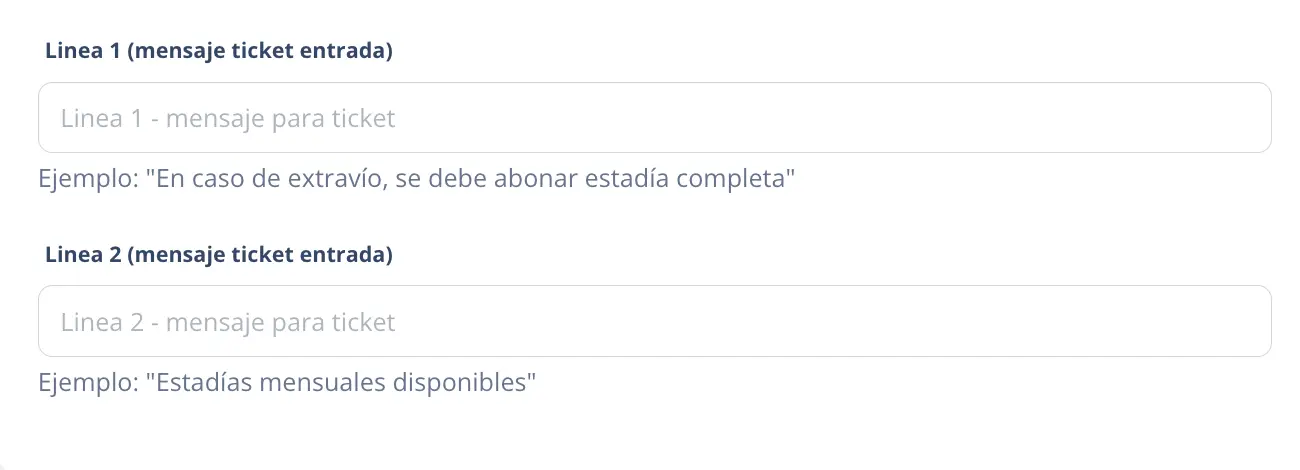
Horarios de Operación
- Horarios de Apertura y Cierre: Define los horarios habituales del estacionamiento, incluyendo la opción de estar abierto 24 horas o cerrado
- Feriados y Fechas Especiales: Agrega fechas especiales para definir horarios de apertura/cierre diferentes. Esto se reflejará en los tickets de ingreso
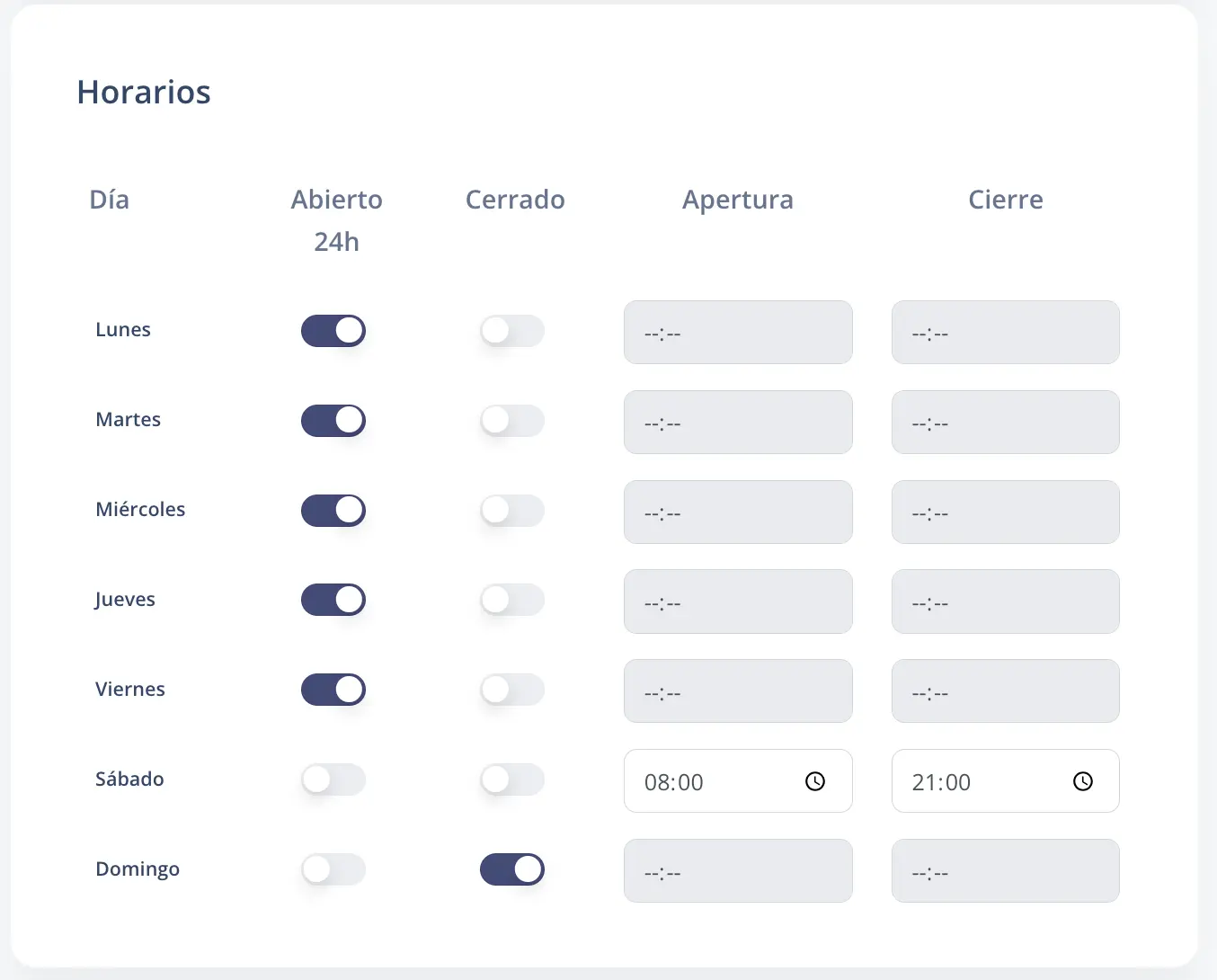
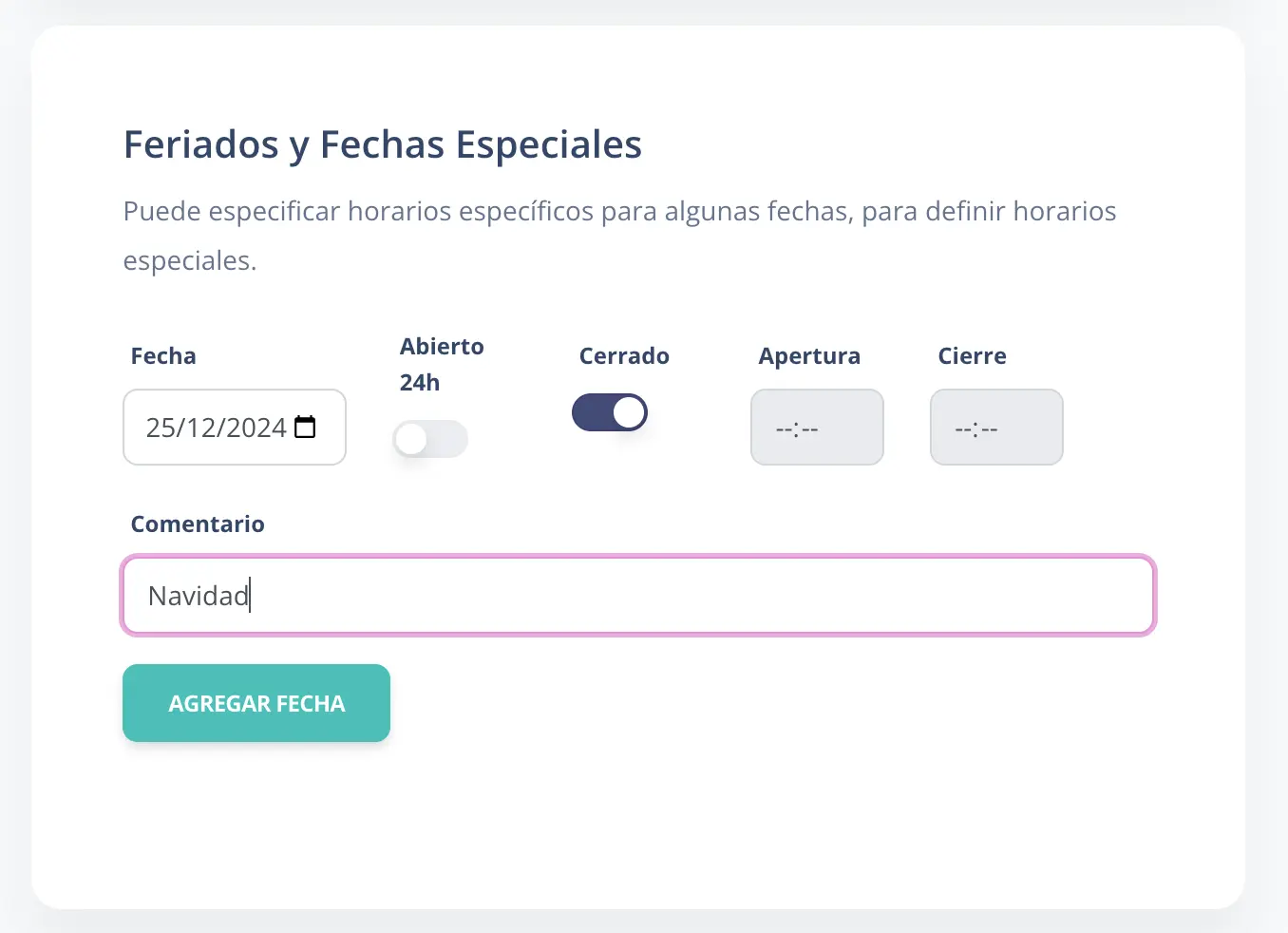
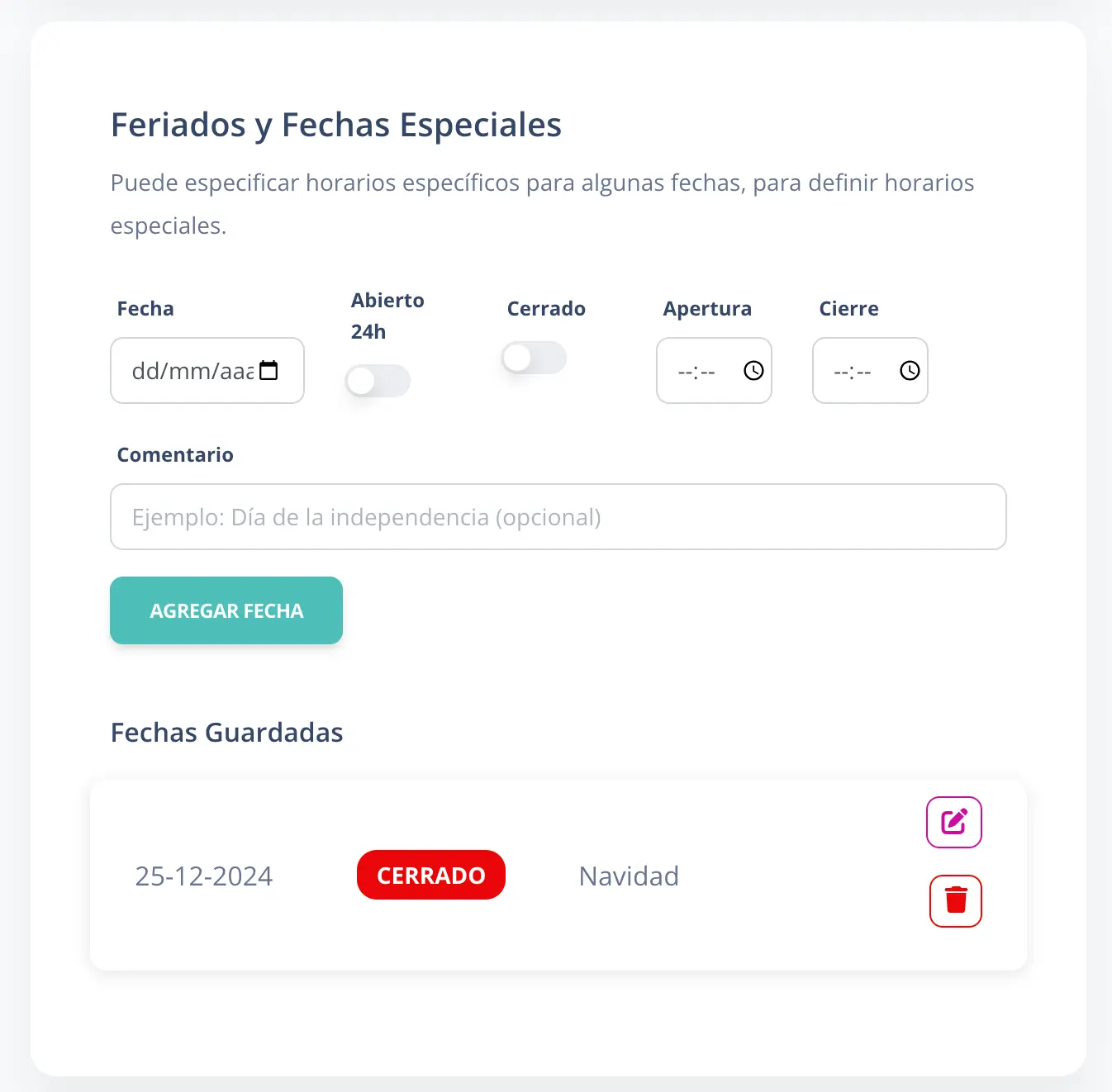
B.2. Tarifas Horarias
Edita las tarifas por franja horaria y tipo de vehículo habilitado (autos, motocicletas, etc.).
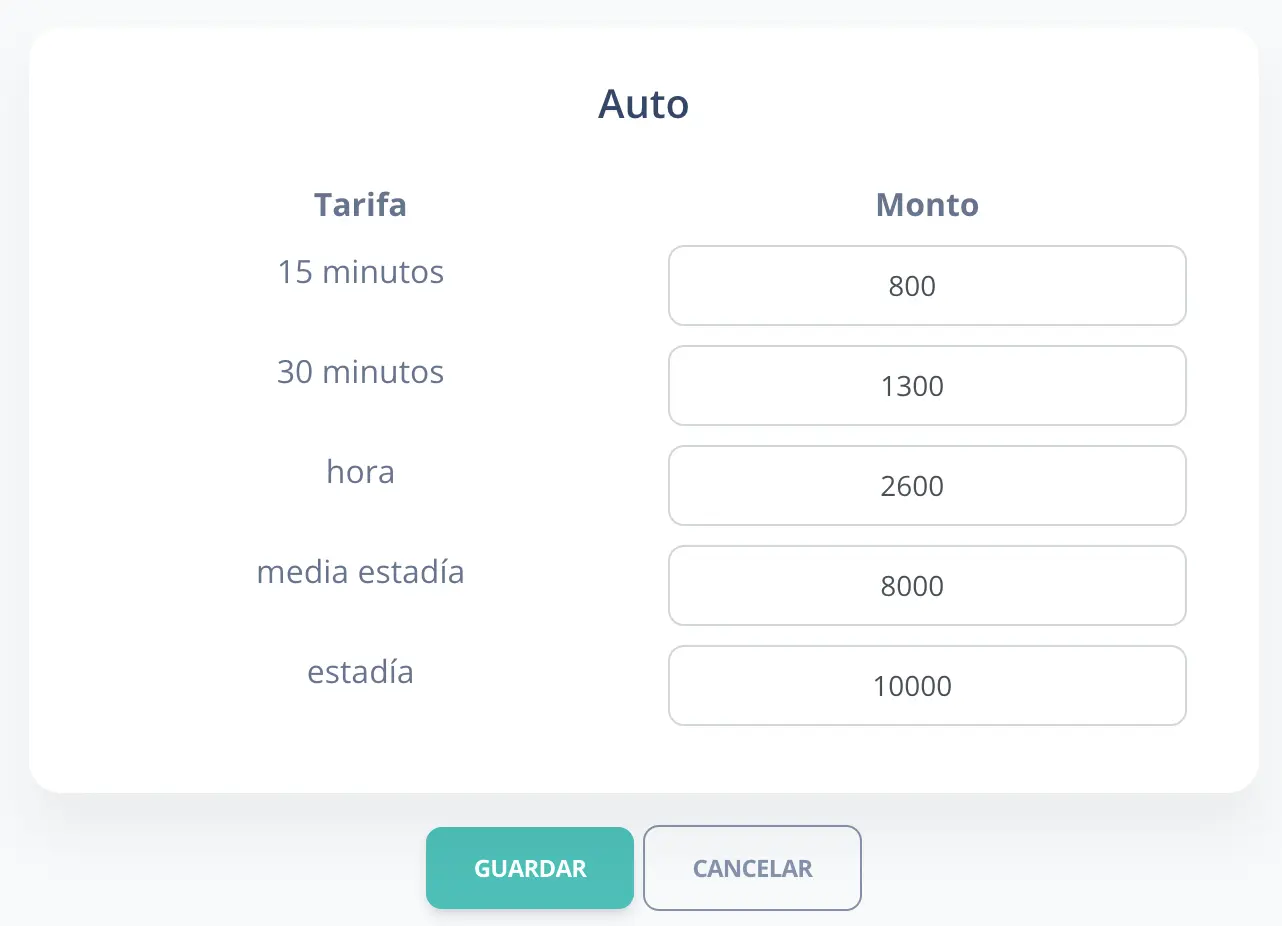
B.3. Estadía
- Habilitar/Deshabilitar Media Estadía: Define si se aplicará media estadía y su tarifa. El sistema cobra automáticamente por hora y fracción hasta alcanzar el monto de media estadía. Luego de ese tiempo, se aplica la tarifa por estadía hasta las 24 horas.
- Tarifa Mínima: Define la tarifa mínima para cualquier vehículo.
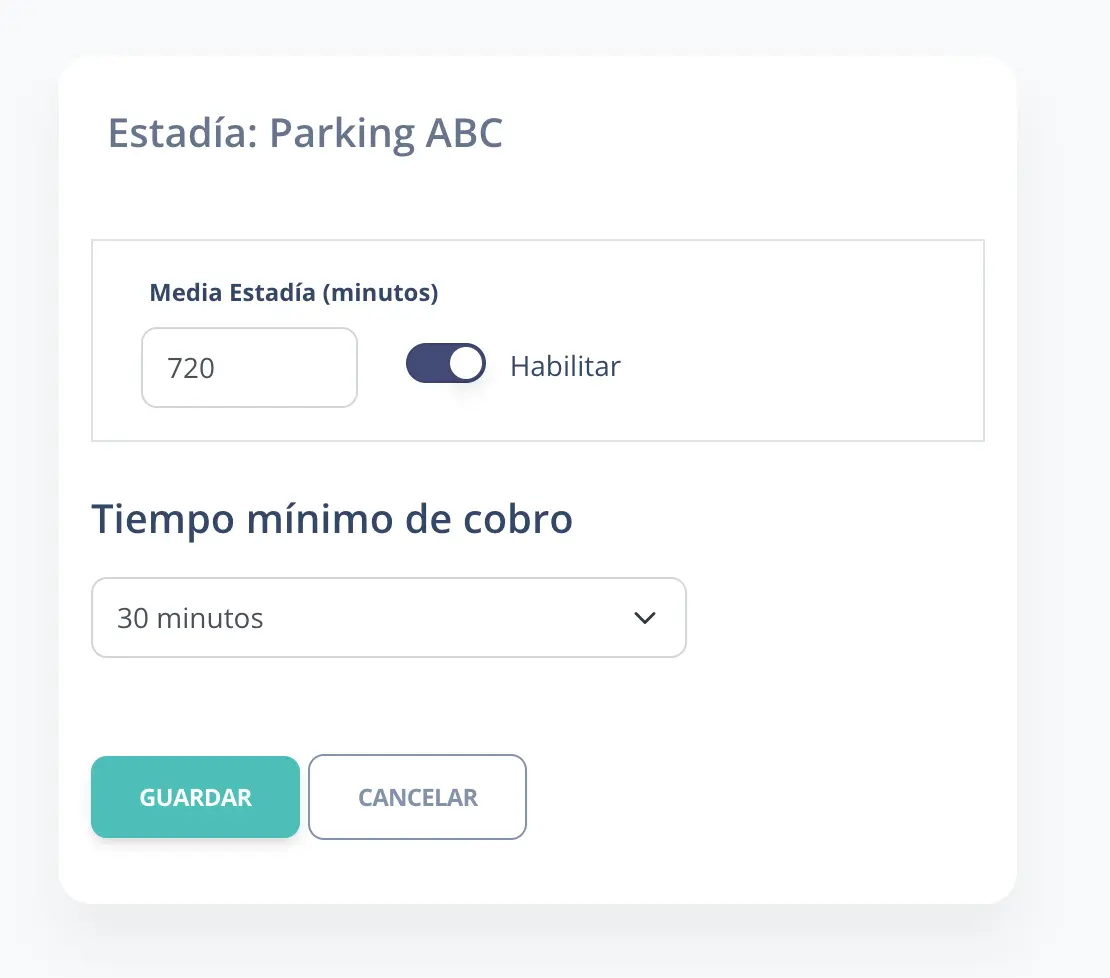
B.4. Usuarios
Desde la sección Usuarios, el administrador puede agregar, modificar o eliminar usuarios cajeros.
- Editar datos del cajero: cambiar el nombre, asignarlo a otro garage o cambiar la contraseña.
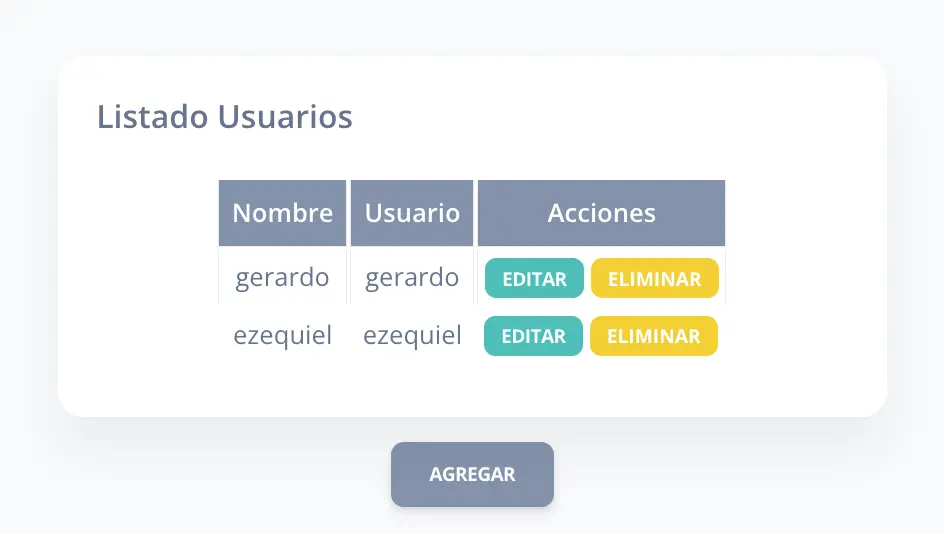
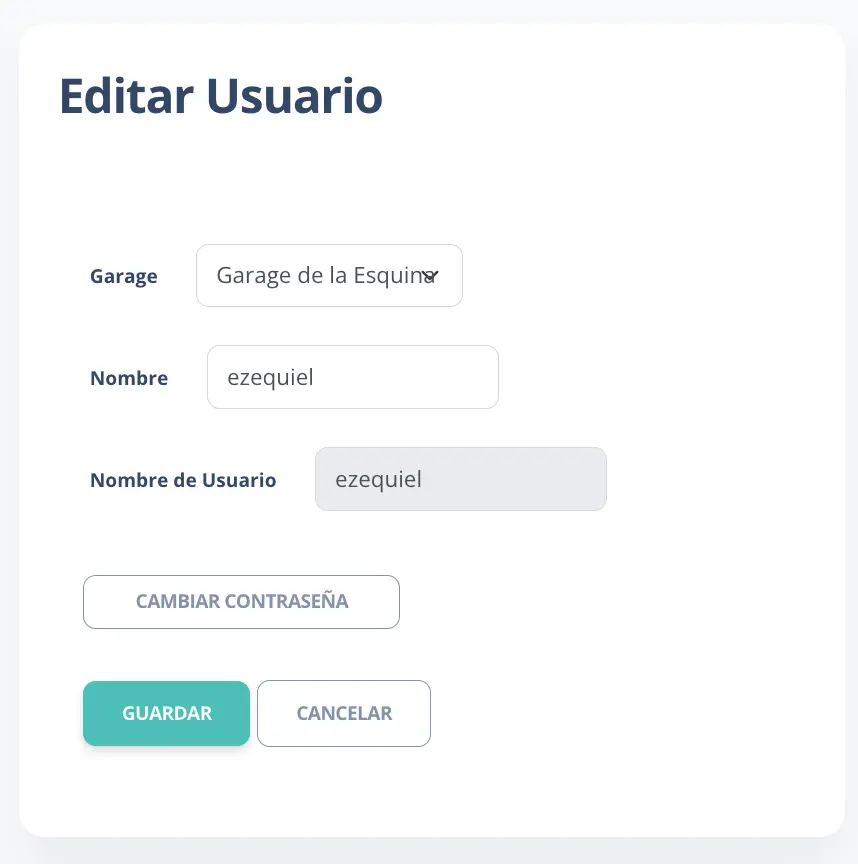
B.5. Mensuales
Lista de clientes con abonos mensuales activos:
- Visualiza clientes: patente, fecha y monto del último pago, período de pago abonado y tarifa actual del abono menusal.
- Historial de Pagos: muestra las fechas, montos y medios de pago.
- Anular pago: anula un pago determinado de un mensual. Dicho pago se contrarrestra con un movimiento de gasto.
- Modificar individualmente la tarifa: se puede establecer tarfias por cada patente.
- Ver o eliminar clientes: revisa o modifica los datos del cliente.
- Alertas visuales: rojo (adeudados), amarillos (aduedados pero dentro de plazo de pago), turquesa (adeudados con pagos parciales).
- Edición generica de tarifas: Se puede editar todas las tarifas a la vez, pudiendo seleccionar por tipo de vehículo y por parking.
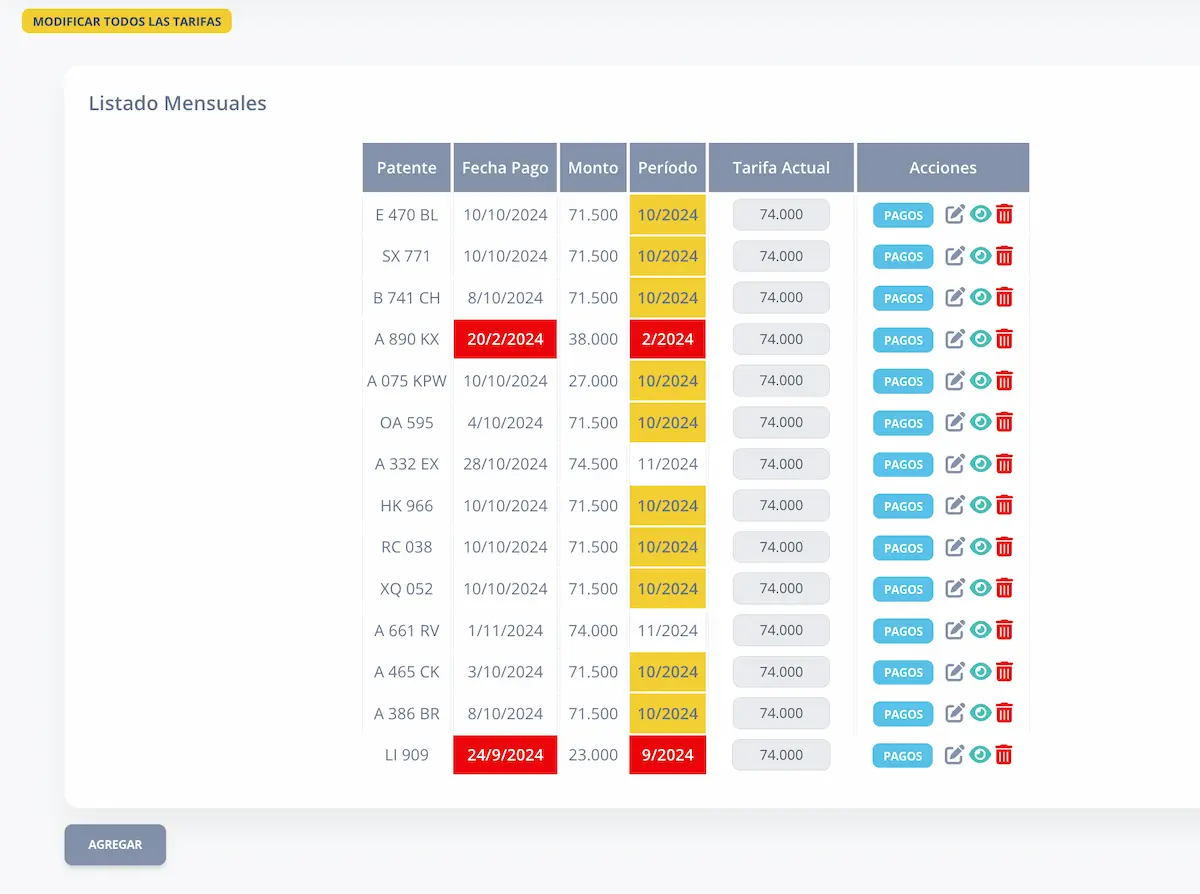
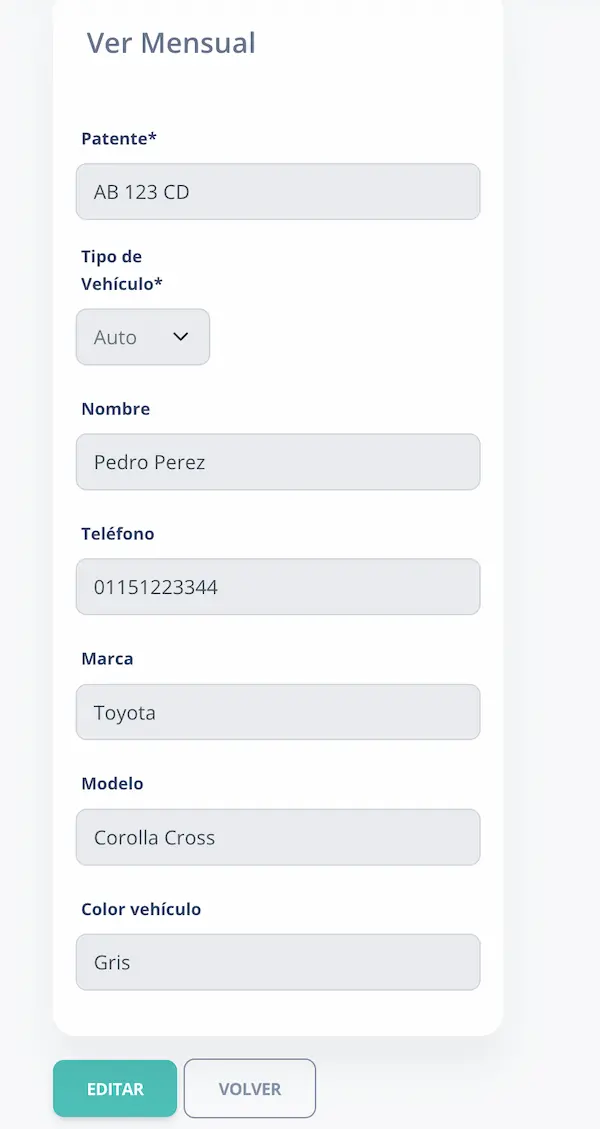
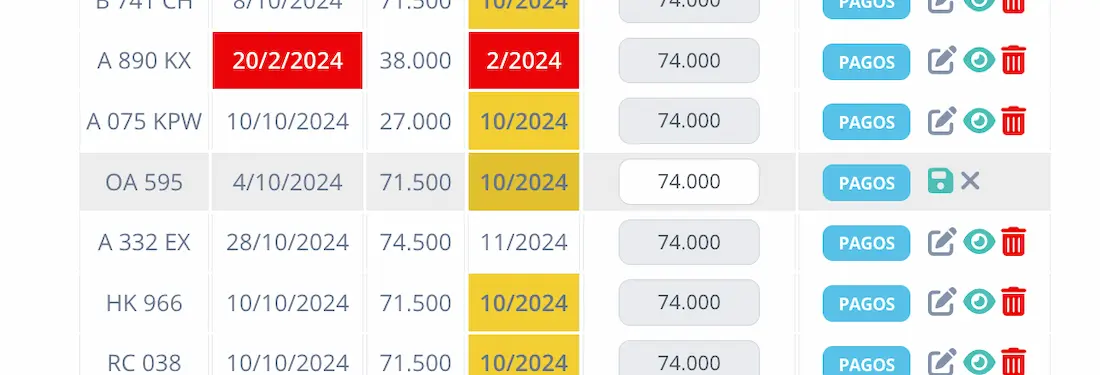
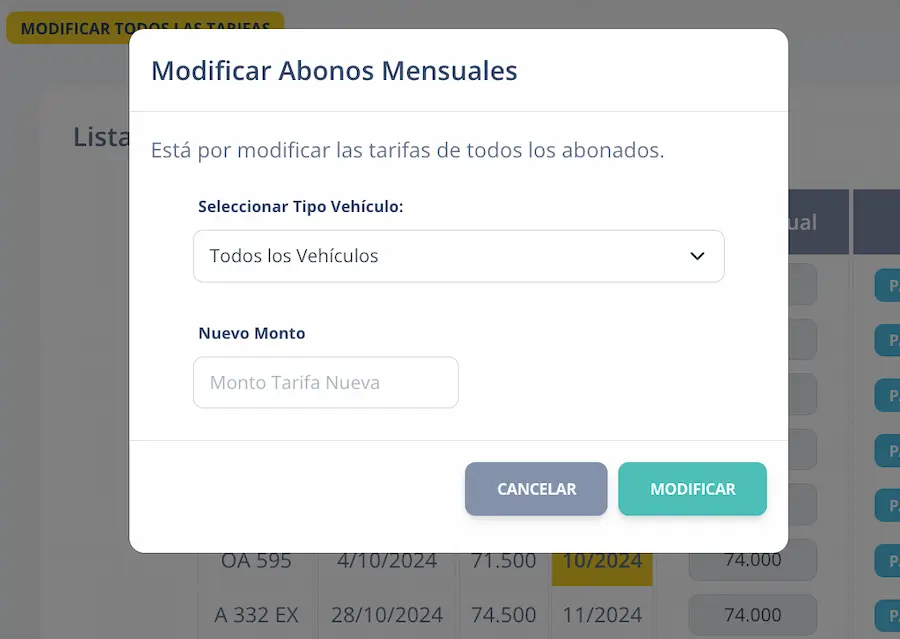
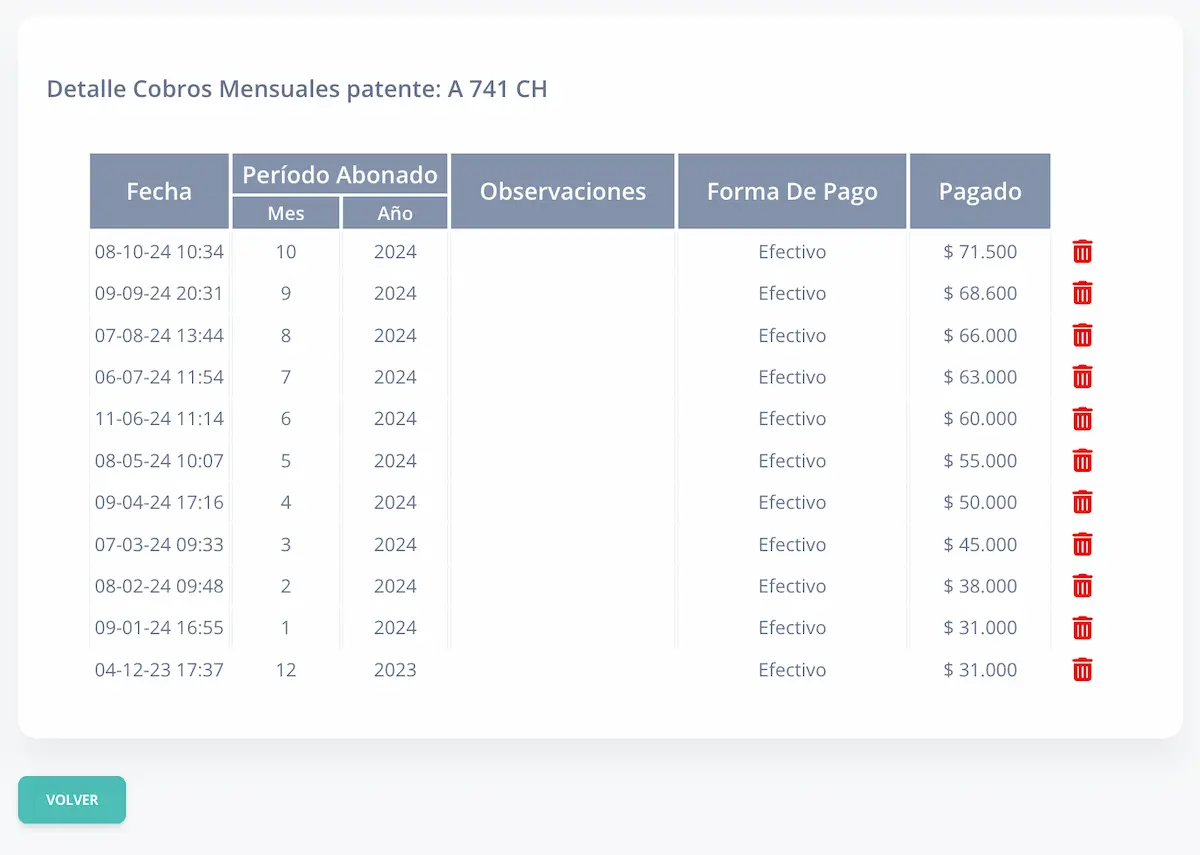
B.6. Modos de Pago
En esta sección puedes configurar los modos de pago, permitiendo cobros por transferencia bancaria y Mercado Pago:
- Transferencia Bancaria: Los pagos se descuentan de la caja del día, dejando solo el efectivo disponible al cierre.
- Mercado Pago: Los usuarios pueden escanear el código QR en el ticket de ingreso para realizar el pago online. Los cobros se descuentan de la caja del día.
- Validar Ticket pagado con QR: Si el pago fue online con Mercado Pago el cliente debe presentar el ticket pagado para ser validado.
- Límite de minutos para validar: El cliente tiene cierto tiempo para validar el ticket pagado con con mercado pago. Pasado ese tiempo, tiene que pagar la diferencia.
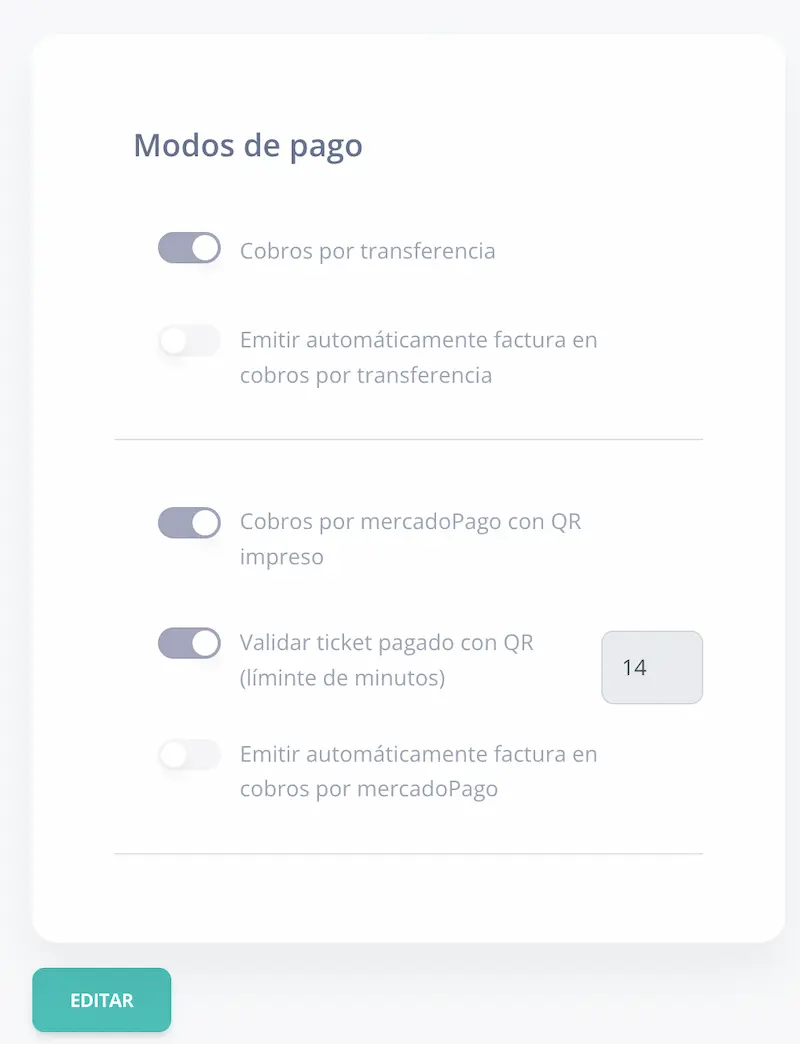
Muestra opciones para configurar pagos mediante transferencia y Mercado Pago.
B.7. Descuentos en Estadías
Aquí puedes agregar clientes con descuentos especiales en estadías. Esta opción es útil para clientes frecuentes que no tienen abono mensual, pero que frecuentemente dejan su vehículo en el estacionamiento por mucho tiempo:
- Agregar Cliente: Busca la patente en la base de datos. Si no existe, agrégala y asigna un descuento.
- Listado de Descuentos: Visualiza los clientes y sus respectivos descuentos.
- Editar o Modificar Descuentos: Cambia los descuentos de forma individual o masiva (con el botón "Modificar Todos los Descuentos").
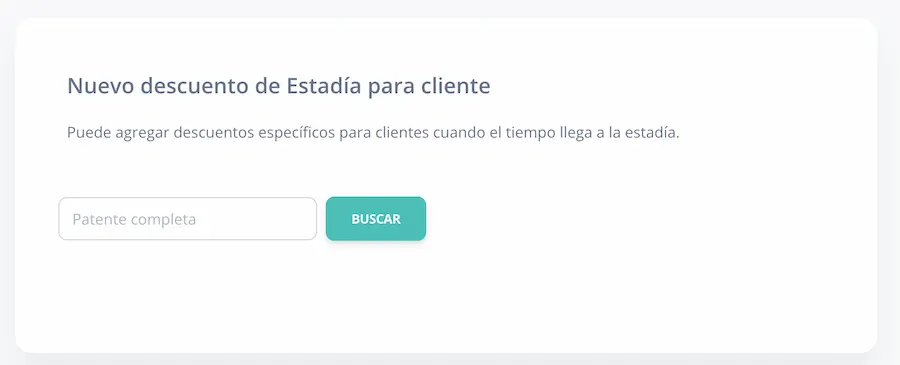
un cliente con descuentos en estadías.
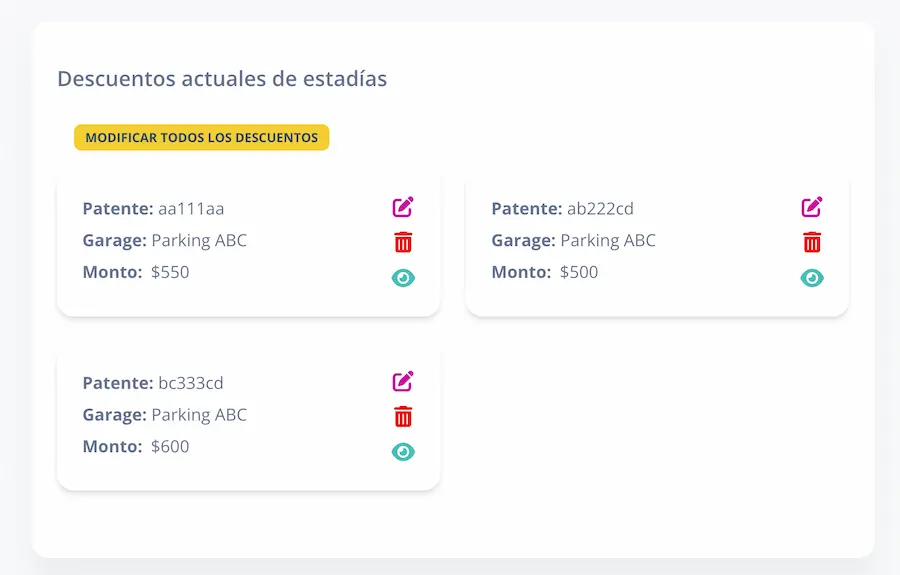
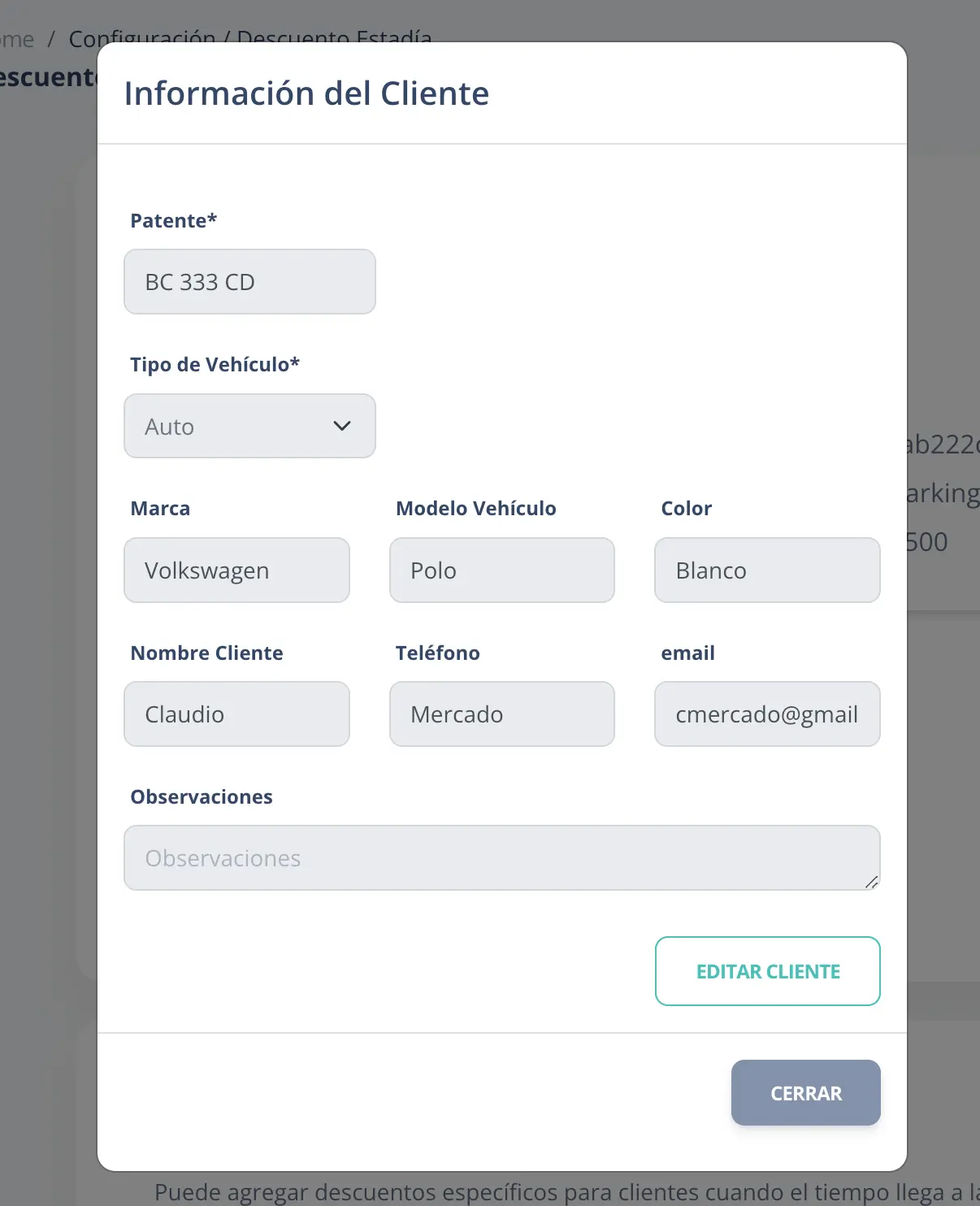
completa del cliente y sus descuentos.
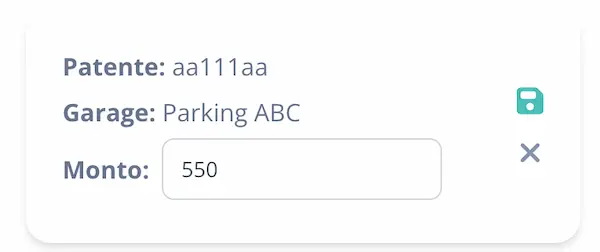
descuento asignado a un cliente.
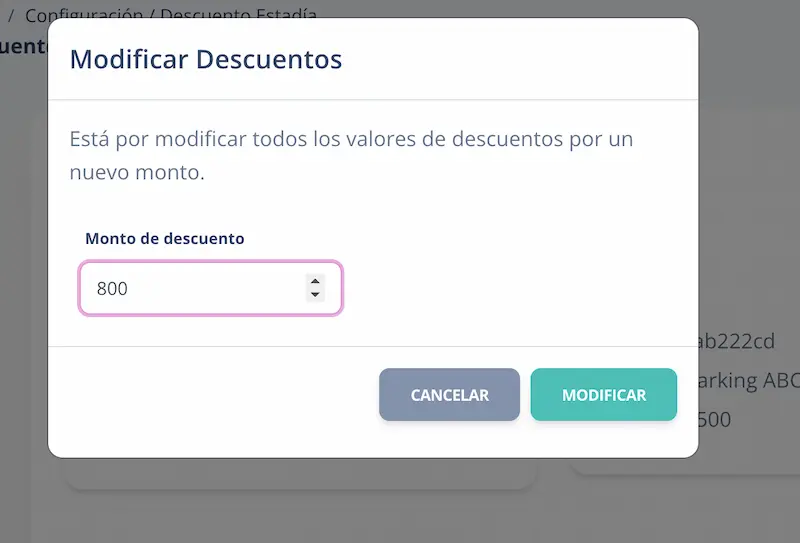
descuentos de todos los clientes simultáneamente.
B.8. Impresión de Tickets
Configura las opciones de impresión de tickets según las necesidades del estacionamiento:
- Imprimir duplicado de cobros mensuales para control interno.
- Imprimir duplicado al ingreso del vehículo, útil cuando dejan llaves o para valet parking.
- Listado detallado de gastos al cierre de caja.
- Impresión de código QR en ticket de entrada:
- El cajero puede escanearlo para dar salida al vehículo y generar el ticket de salida.
- El cliente puede usarlo para ver cuánto debe pagar al momento.
- El cliente puede usarlo para pagar con Mercado Pago.
- También puede ser utilizado para localizar el estacionamiento en Google Maps, ver el horario de cierre, o contactar por WhatsApp
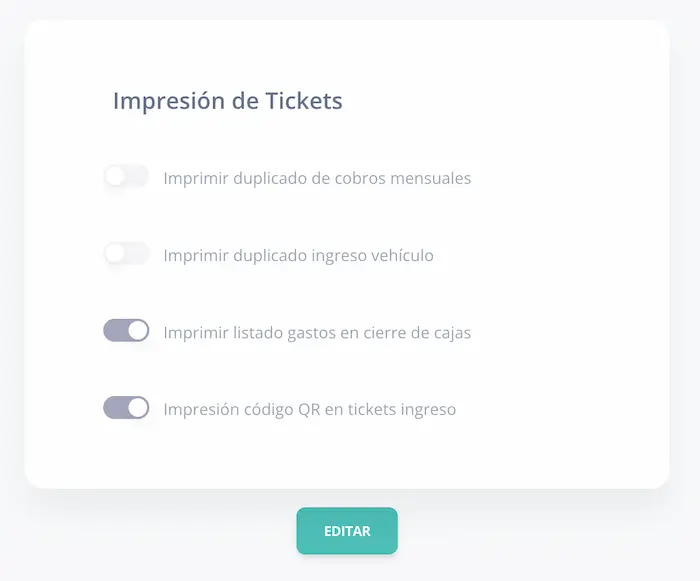
la impresión de duplicados y QR en los tickets.
B.9. Factura Electrónica
Agrega los datos necesarios para emitir facturas electrónicas a través de AFIP (ver tutoriales de CERTIFICADOS).
- Facturación Mínima Diaria: Define un mínimo de facturación diaria. Hasta alcanzar este valor, el sistema solo emitirá facturas fiscales. Ingresar un valor alto para que solo se emitan facturas fiscales. Dejar vacío para que siempre se pueda emitir tickets y facturas.
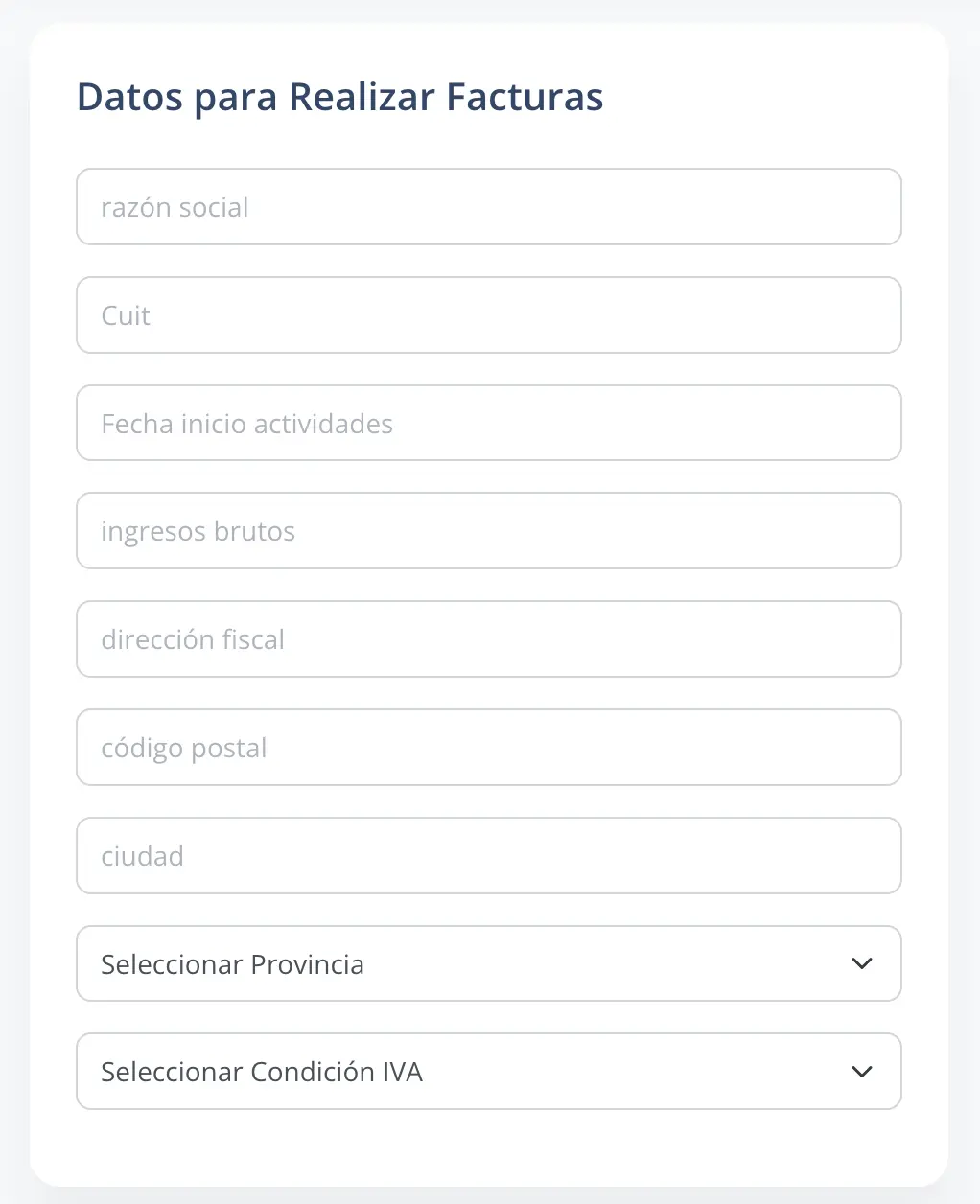
Agrega datos para la emisión de facturas.
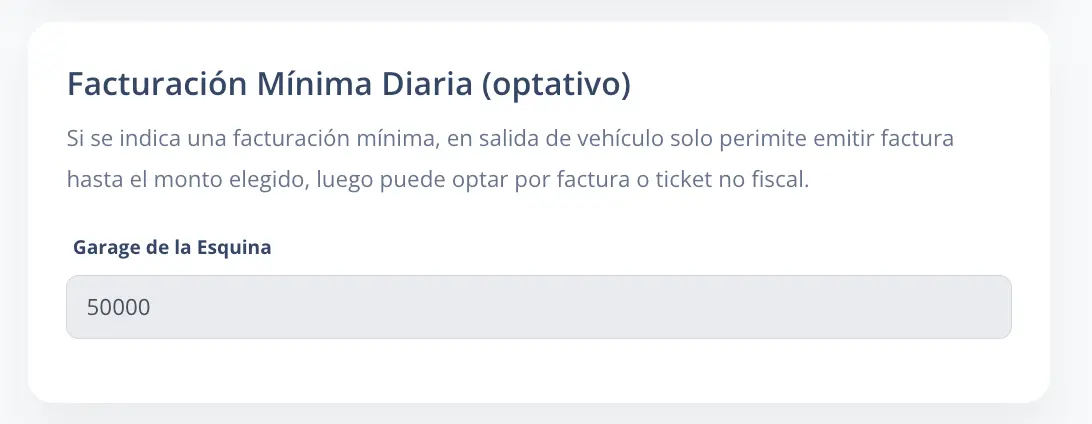
Establece un mínimo de facturación diaria.
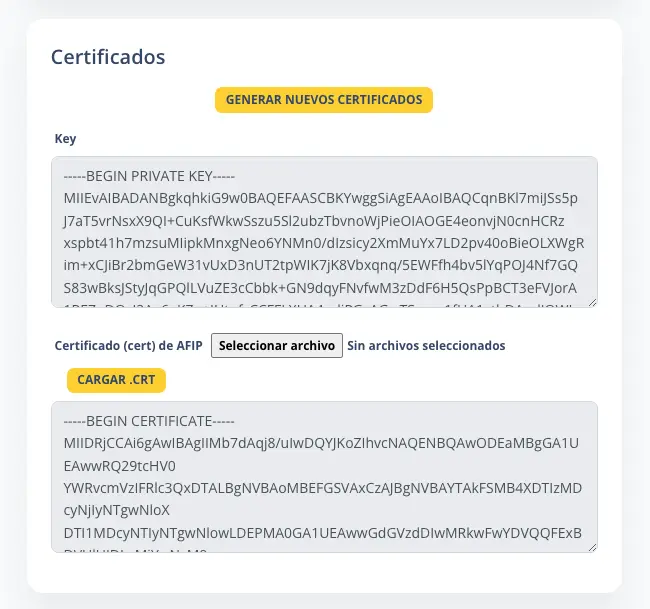
Carga los certificados necesarios para AFIP.
B.10. Mercado Pago
Activa pagos automáticos mediante Mercado Pago utilizando el Access Token.
2. Ve a Tu negocio > Configuración > Gestión y Administración > Credenciales.
3. Selecciona las credenciales de producción y copia el Access Token para ingresarlo en la configuración
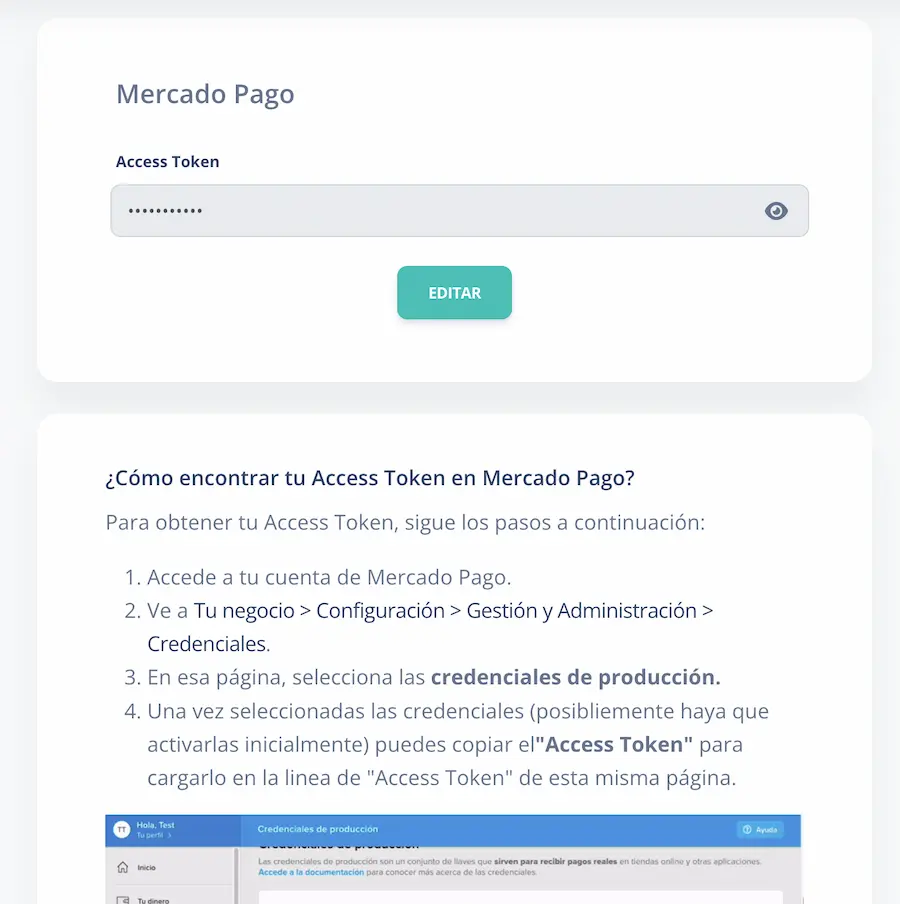
ingresar el token de Mercado Pago.
B.11. Lavadero
Configura las opciones del módulo de Lavadero:
-
Configuración Básica:
- Impresión de Ticket de Lavadero: Imprime un comprobante con el ingreso, servicios y monto a pagar.
- Impresión de Control Interno: Se imprime un ticket para uso interno del lavadero, útil para el seguimiento de servicios.
- Permitir Cobro por Mercado Pago: Los clientes pueden pagar escaneando el código QR.
- Mostrar Estado Lavado (con el código QR): El cliente puede ver el estado del lavado (en espera, lavando, finalizado) por medio del QR.
-
Listado de Servicios y Adicionales:
- Agrega los nombres de los servicios y adicionales ofrecidos. Debe haber al menos un servicio cargado para activar el módulo. Estos servicios pueden ser editados o eliminados según se necesite.
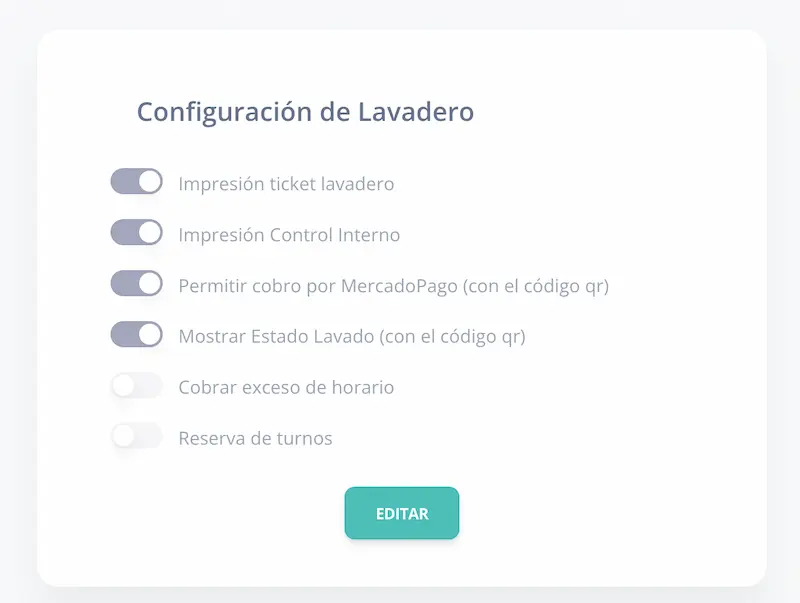
la opción de imprimir tickets internos.
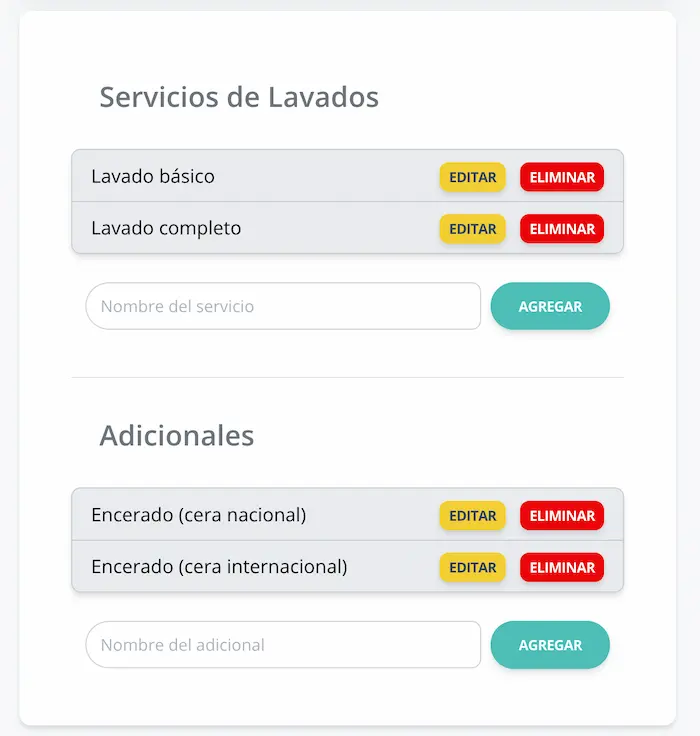
Gestiona los servicios del lavadero.
B.12. Tarifas Lavadero
Establece las tarifas de los servicios y adicionales por tipo de vehículo.
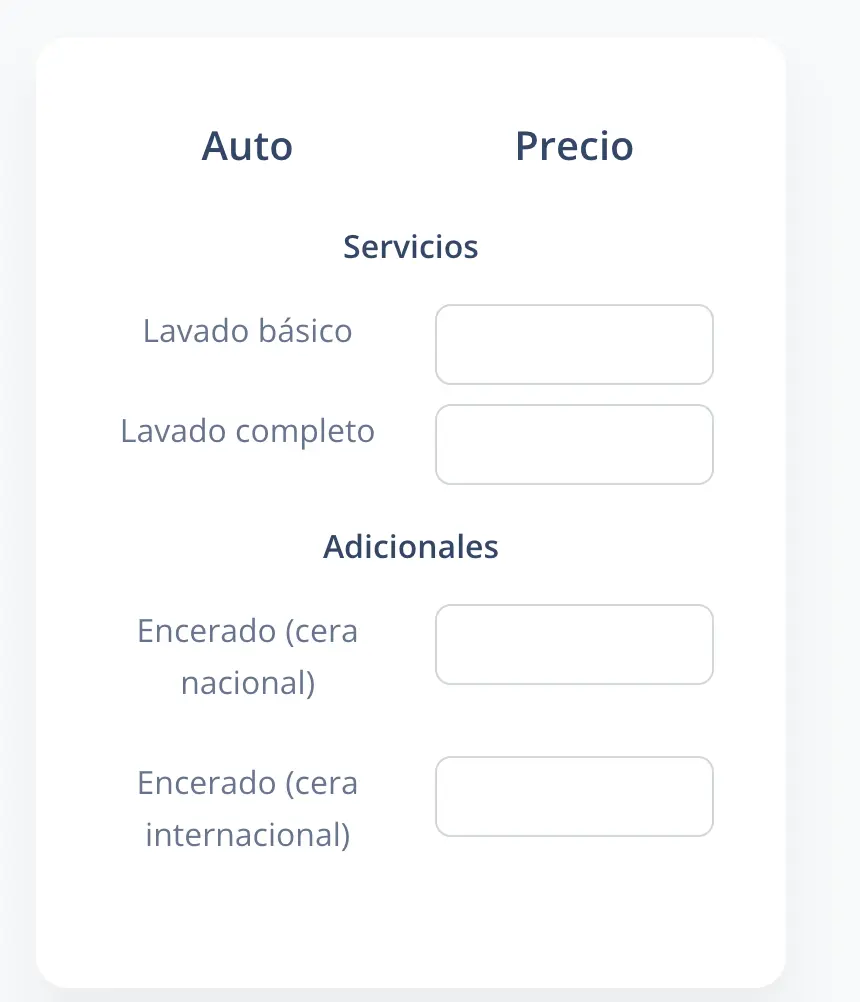
las tarifas por tipo de vehículo.
